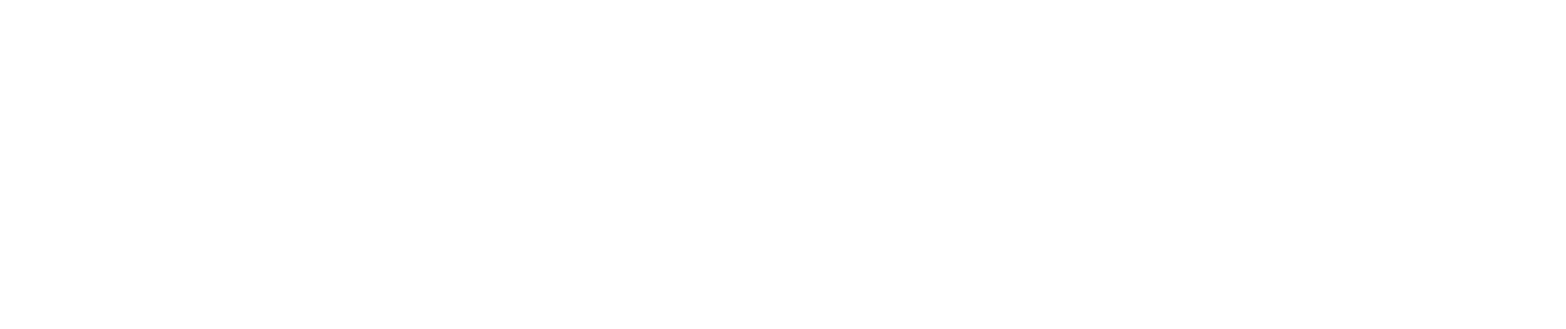LATIDO Wahlarzt-Basic-Paket: Benutzerverwaltung
Das LATIDO Wahlarzt-Basic-Paket umfasst standardmäßig drei Benutzer:innen: einen Arzt-Account sowie zwei Assistenz-Accounts. Wenn Sie bereits drei aktive Benutzereingerichtet haben, benötigen Sie zusätzliche Benutzerlizenzen. Um diese zu erwerben, wenden Sie sich bitte an den LATIDO-Support.
Benutzerverwaltung und Administrator-Rechte
Um weitere Benutzer hinzuzufügen, sind Administrator-Rechte erforderlich. Diese Rechte liegen ausschließlich bei dem Benutzer mit der Berechtigungsgruppe “Arzt/Ärztin”. Nur der Arzt bzw. die Ärztin kann neue Benutzer:innen verwalten (anlegen, sperren, entsperren, Passwörter und 2 Faktor zurücksetzen). Einen Überblick über die unterschiedlichen Benutzerrollen / Benutzergruppen / Berechtigungsgruppen finden Sie hier.
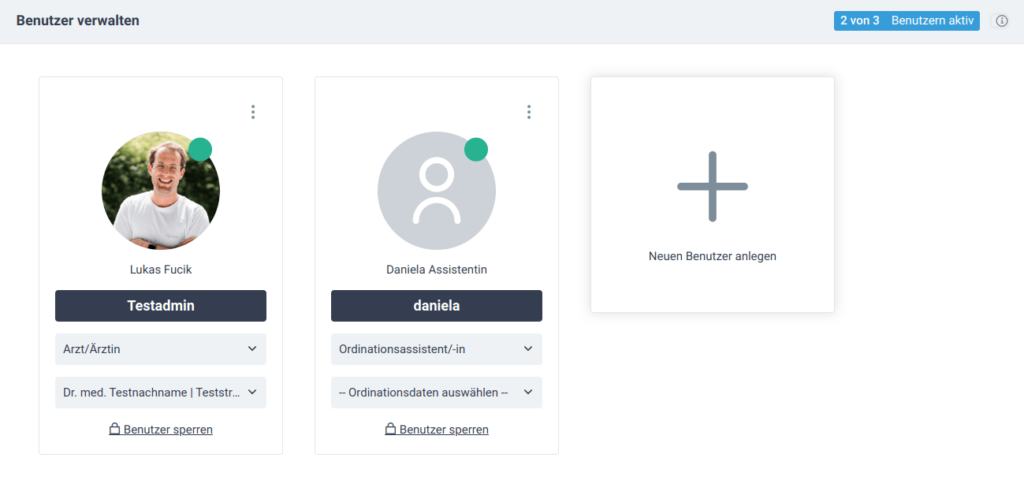
So erstellen Sie einen Benutzer:
- Navigieren Sie zu den Benutzereinstellungen: Gehen Sie zu Einstellungen > Ordinationsverwaltung > Benutzer.
- Neuen Benutzer anlegen: Klicken Sie auf „+ Neuen Benutzer anlegen“.
- Benutzerdaten eingeben:
- Geben Sie den Vor- und Nachnamen des neuen Benutzers ein.
- Vergeben Sie einen Benutzernamen, der für den zukünftigen Login verwendet wird.
- Berechtigungsstufe festlegen:
- Wählen Sie die Berechtigungsstufe (Gruppe) und die zugehörigen Ordinationsdaten aus.
- Wichtig: Ordinationsdaten müssen bereits angelegt sein, um diesen Schritt durchzuführen.
- Benutzer anlegen: Klicken Sie auf „Anlegen“, um den neuen Benutzer zu erstellen.
- Recovery-Code erhalten:
- Sie erhalten einen Recovery-Code. Notieren Sie diesen oder übermitteln Sie ihn an den neuen Benutzer.
- Wichtig: Der Code ist aus Sicherheitsgründen nur 30 Minuten gültig.
- Erstanmeldung:
- Der neue Benutzer muss die Login-Maske Ihrer LATIDO Ordination aufrufen und auf „Erstanmeldung“ klicken.
- Im erscheinenden Eingabefenster wird der Recovery-Code eingegeben.
- Passwort erstellen:
- Nach dem Klick auf „Senden“ kann ein Passwort erstellt werden. Das Passwort sollte mindestens einen Groß- und Kleinbuchstaben sowie eine Ziffer enthalten.
- Wiederholen Sie das Passwort und klicken Sie auf „Passwort erstellen“.
- 2-Faktor-Authentifizierung einrichten:
- Laden Sie die Google Authenticator App aus dem App Store oder Play Store auf Ihr Smartphone herunter.
- Öffnen Sie die App und klicken Sie auf das „+“-Symbol, um den angezeigten QR-Code in der LATIDO Ordination zu scannen.
- Code eingeben:
- In der App wird ein Code angezeigt, der maximal 30 Sekunden gültig ist.
- Wenn der Code rot erscheint, ist er nur noch 5 Sekunden gültig. Warten Sie, bis sich der Code erneuert, und geben Sie dann den neuen (blauen) Code ein.
- Klicken Sie auf „Aktivieren“.
Der neue Benutzer ist nun erfolgreich in der LATIDO App registriert und angemeldet.
So sperren Sie Benutzer:innen:
Navigieren Sie in die Einstellungen > Ordinationsverwaltung > Benutzer.
Klicken Sie bei dem:der betroffenen Benutzer:in auf den Button “Benutzer sperren”.
Nun ist der:die Benutzer:in gesperrt und sie können eine:n neue:n Benutzer:in anlegen.
Es ist natürlich auch möglich, gesperrte Benutzer:innen wieder zu entsperren. Dafür klicken Sie auf die “3 Punkte” des Benutzers und wählen “entsperren” aus.
ACHTUNG: Benutzer können nur gesperrt, jedoch nicht endgültig aus dem System gelöscht werden, da andernfalls Informationen darüber verloren gehen würden, welche Einträge der Benutzer erstellt oder bearbeitet hat. Dies ist aus datenschutzrechtlichen Gründen erforderlich.