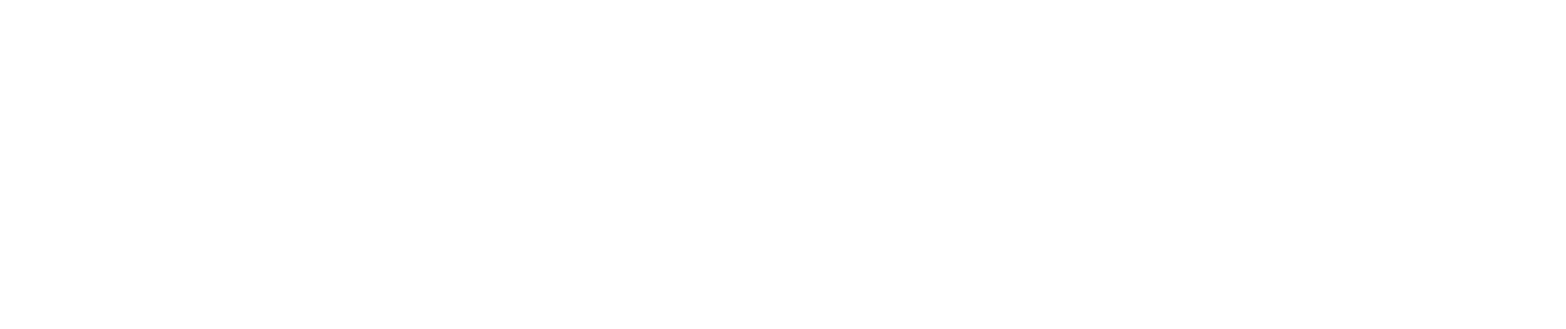Allgemeine Informationen
Um die lokale GIN-Verbindung in Ihrer Ordination mit LATIDO verwenden zu können, ist es erforderlich, eine lokale Software zu installieren, die eine Netzwerkverbindung mit den Servern von LATIDO herstellt.
Dafür sind keine Portfreigaben, keine Ausnahmen in der Firewall und auch keine Administratorberechtigungen erforderlich, da die Verbindung von der Ordination zu LATIDO über HTTPS hergestellt wird. Unsere Applikation ist mit einem Code-Signing Zertifikat in unserem Namen signiert und sollte dementsprechend auch keine Probleme mit Antivirensoftware verursachen.
Zusätzlich muss das e-card Modul durch LATIDO freigeschalten werden. Dies erkennen Sie durch das e-Card Icon in der Navigationsleiste, welches vor der Installation rot gefärbt ist.
In diesem Artikel finden Sie mehr Infos, wie diese Kriterien erfüllt werden können.
Installation des LATIDO GIN-Proxys
Sind die oben genannten Punkte erfüllt, kann die Installation des LATIDO GIN-Proxys erfolgen. Es steht jeweils eine Version für Windows, Mac und Linux im LATIDO-Account der Ärztin/des Arztes bereit. Für technische und fachliche Rückfragen stehen unsere Support-Mitarbeiter:innen gerne zur Verfügung.
Schritt 1: Überprüfung, ob Vertragspartnernummer in den Ordinationsdaten hinterlegt ist
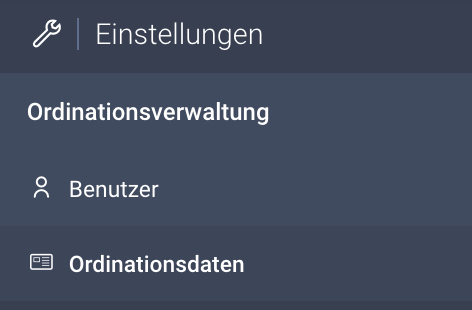
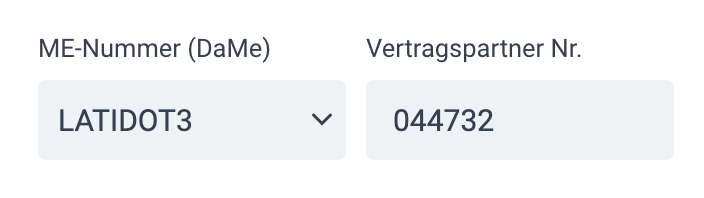
Schritt 2: LATIDO GIN-Proxy App herunterladen und installieren

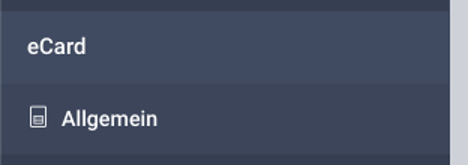

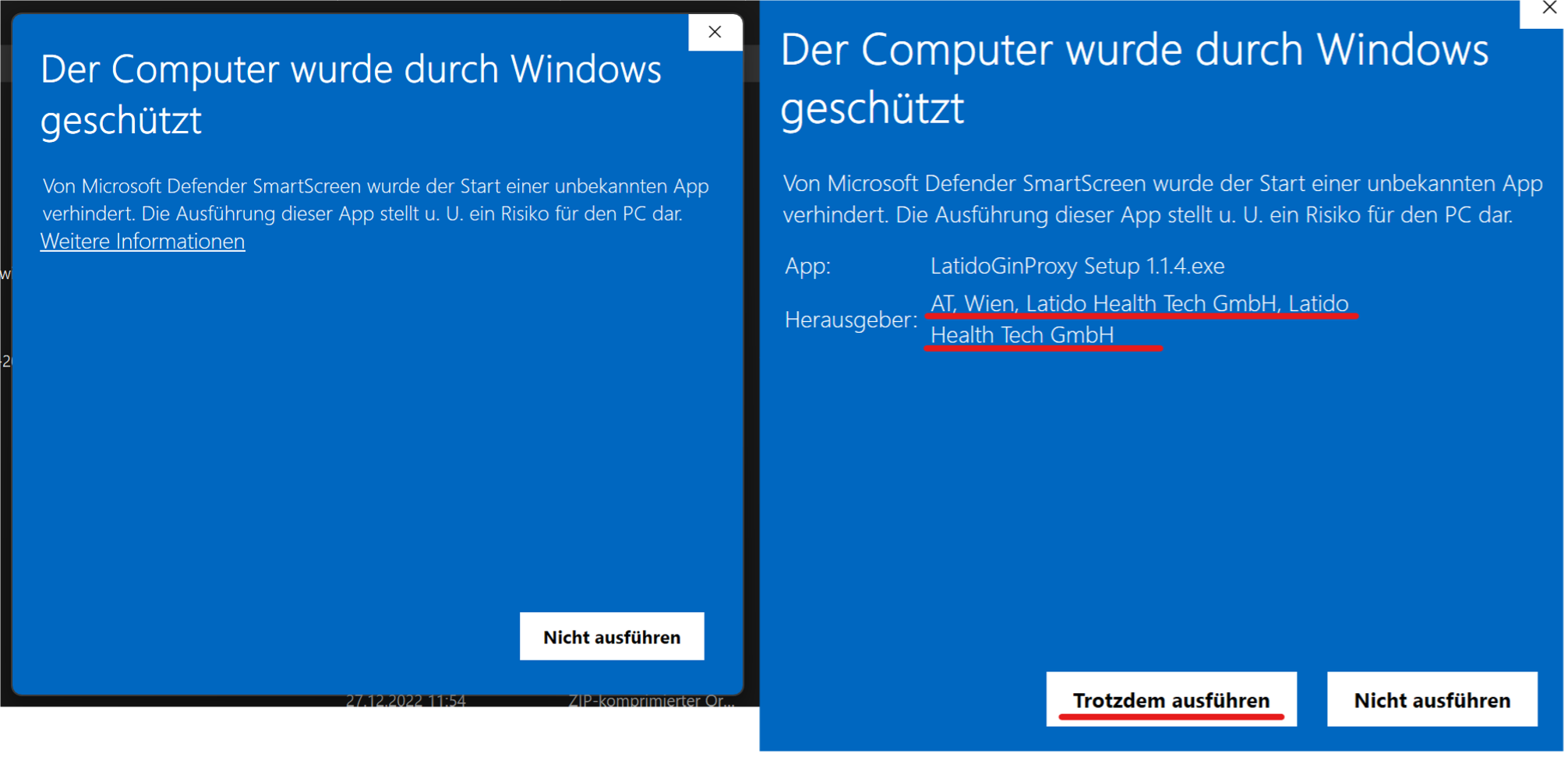
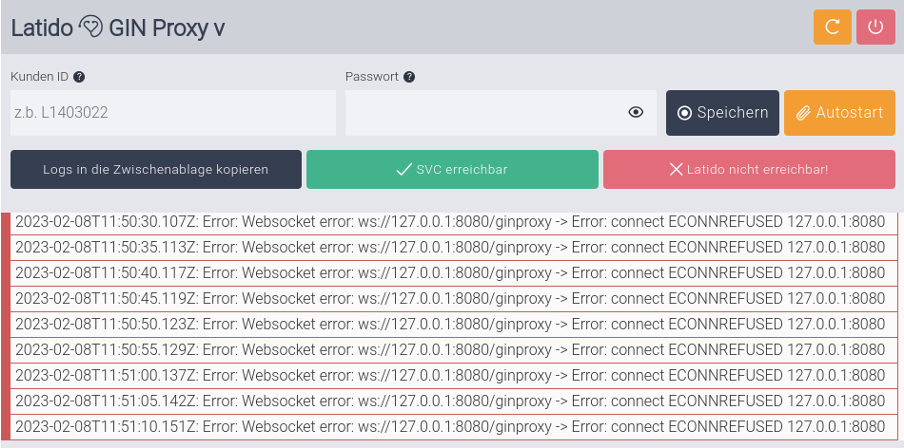
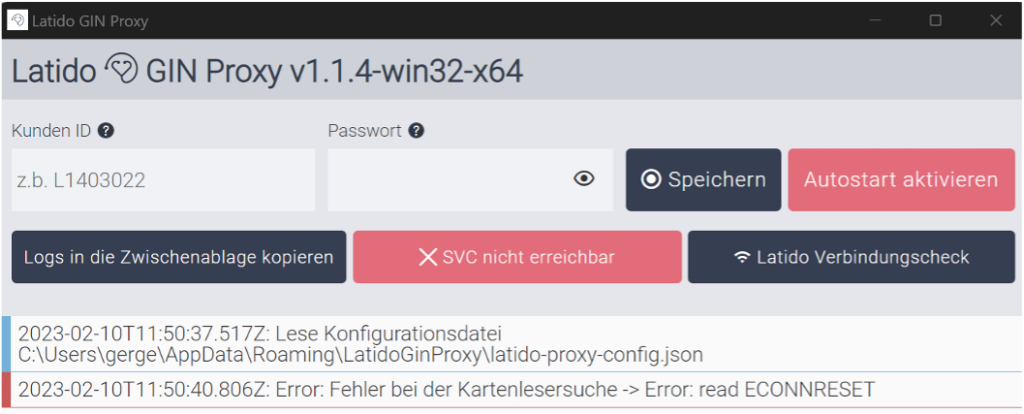
Schritt 3: Konfiguration in LATIDO hinterlegen
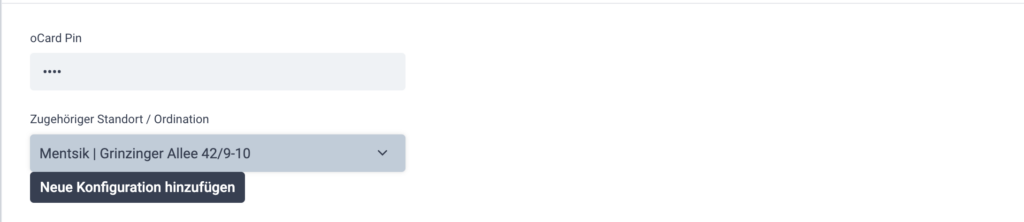
Schritt 4: Konfiguration mit LATIDO GIN-Proxy verknüpfen
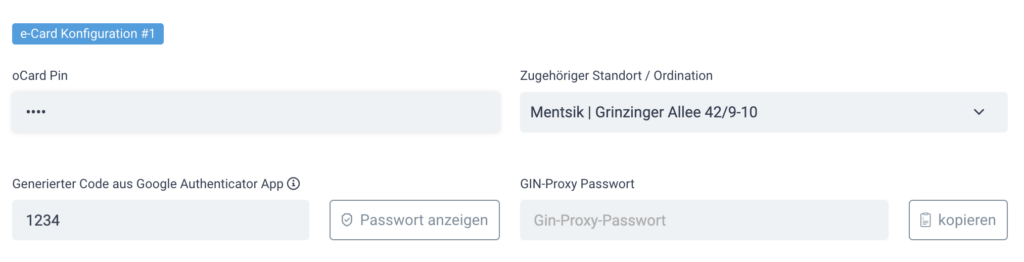

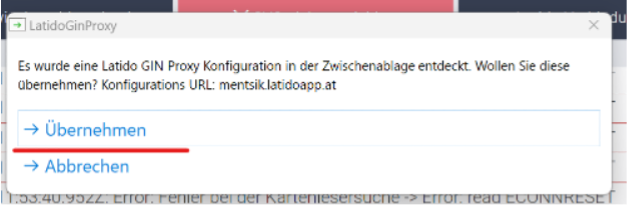
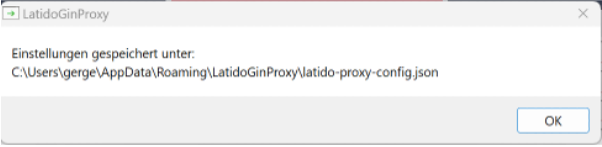

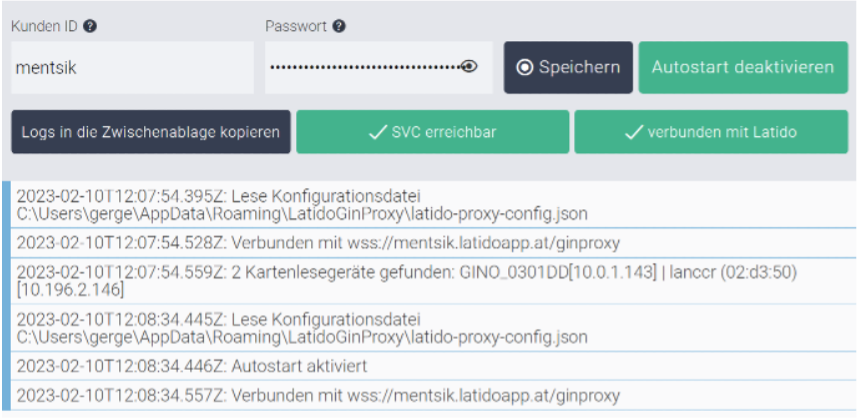
Die Basisinstallation ist damit erfolgreich abgeschlossen.
In diesem Artikel zeigen wir Ihnen, wie Sie nach der erfolgreichen Installation das e-Rezept testen können.
In diesem Artikel finden Sie die häufigsten Fragen und Antworten!