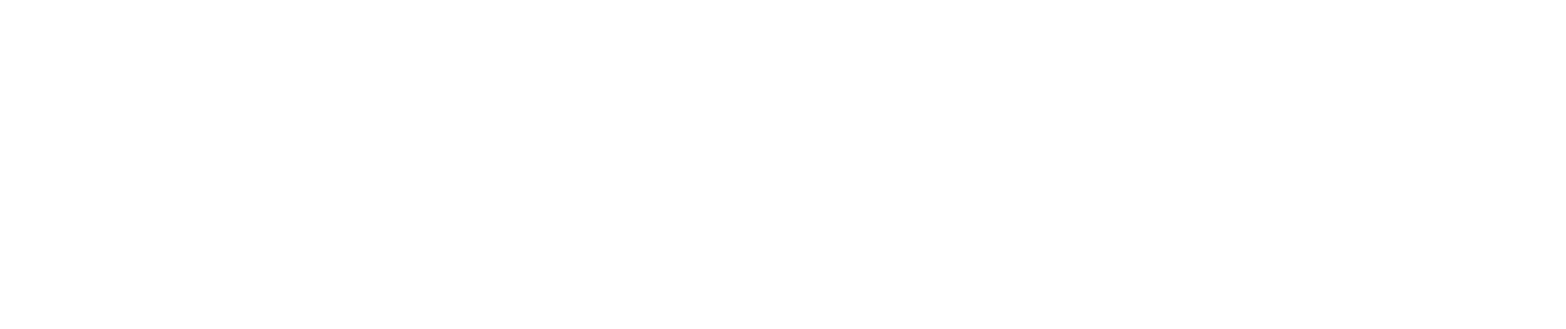Navigieren Sie in die Einstellungen > Karteimodule > Dekurs.
UM EINE NEUE DEKURSVORLAGE ZU ERSTELLEN, klicken Sie auf “+ Neues Dekursblatt anlegen”, und benennen Ihr Dekursblatt.
Fügen Sie eine SEITE durch Klick auf “+ Seite hinzufügen” hinzu und benennen Sie diese.
Fügen Sie eine GRUPPE zu dieser Seite hinzu, indem Sie auf “+ Gruppe hinzufügen” klicken. Benennen Sie die Gruppe und bestätigen Sie es mit dem Häkchen daneben.
Fügen Sie ein ELEMENT hinzu. Klicken Sie dazu auf “+ neues Gruppenelement hinzufügen”. Wählen Sie ein gewünschtes Element aus (z.B. Textfeld). Benennen Sie dieses Element.
TIPP: Sollten Sie keinen Namen wünschen, geben Sie ein Leerzeichen ein.
Optional können Sie bei jedem Element “Textfeld” einen Standardtext hinzufügen. Setzen Sie dazu den roten Switch-Button auf grün und geben Sie Ihren Standardtext ein. Dieser wird im jeweiligen Textfeld immer angezeigt. Sie können diesen natürlich beim Ausfüllen der Anamnese adaptieren.
Wenn Sie fertig sind, klicken Sie rechts auf das “Element speichern”.
Sie können in einer Gruppe mehrere Elemente hinzufügen. Klicken Sie erneut auf “speichern”, wenn Sie alle gewünschten Elemente hinzugefügt haben.
UM EINE DEKURSVORLAGE ZU BEARBEITEN, klicken Sie auf einen bestehenden Dekurs in der Übersicht. Klicken Sie sich nun durch die Seiten, Gruppen und Elemente und bearbeiten Sie die Vorlage nach Belieben. Klicken Sie auf “speichern”, um Ihr Dekursblatt zu speichern.
TIPP: Falls Sie eine ähnliche Version eines bestehenden Dekursblatts mit geringen Abweichungen erstellen wollen, ist es effizient, die bestehende Vorlagen zu duplizieren. Dafür klicken Sie auf die drei Punkte (Kontextmenü) rechts neben der jeweiligen Dekursvorlage und auf “Vorlage duplizieren”. Vergeben Sie einen neuen Namen und führen Sie dann Ihre Adaptationen durch.
UM EINE DEKURSVORLAGE ZU LÖSCHEN, klicken Sie auf die drei Punkte (Kontextmenü) im rechten Bereich der Dekursübersicht und auf “Vorlage löschen”.