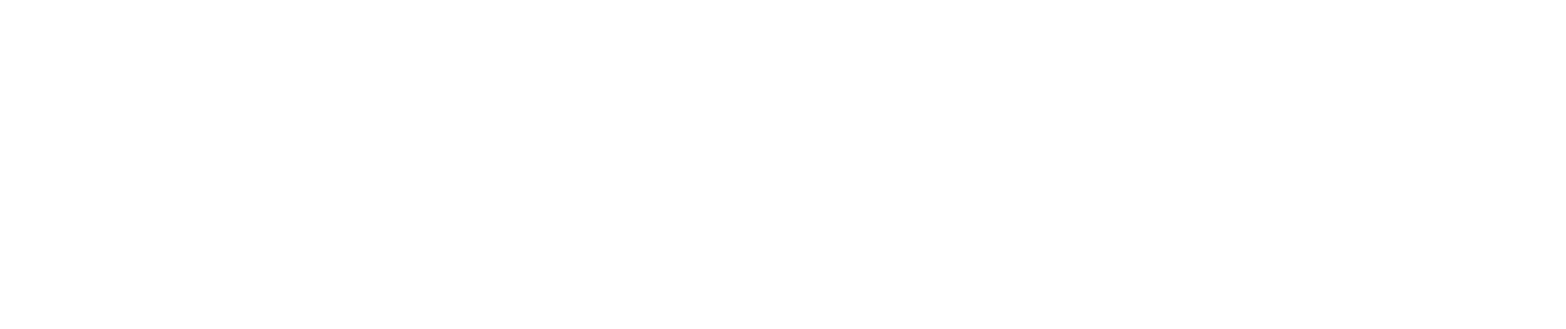Mit LATIDO können Sie auch außerhalb Ihrer Praxis e-Rezepte, ABS-Anfragen, etc. erstellen. Der Zugriff auf das e-Card System funktioniert mit LATIDO auch, wenn Sie unterwegs sind. Sie müssen lediglich einige Einstellungen treffen.
⚠️ Hinweis zur Nutzung und zum Support des externen GINOA
Die e-card-Infrastruktur ist grundsätzlich so ausgelegt, dass der Zugriff ausschließlich vor Ort in der Ordination erfolgen soll. Ein Zugriff von außerhalb ist offiziell nicht vorgesehen.
Trotzdem bieten wir mit dem externen GINOA einen Workaround an, der von einem externen IT-Dienstleister eingerichtet werden kann. Damit ist auch ein mobiler Zugriff möglich. Wichtig dabei: Diese Möglichkeit stellen wir zusätzlich und ohne Garantie auf Support zur Verfügung.
In der Vergangenheit ist es bei der Nutzung des externen GINOA wiederholt zu Problemen gekommen, die fast ausnahmslos auf lokale Netzwerk- oder Infrastrukturprobleme zurückzuführen waren und nicht in unserem Einflussbereich liegen. Daher können und werden wir keinen direkten Support für den externen GINOA leisten.
Unser Angebot umfasst die Nutzung der Funktionalität – wie etwa das e-Rezept – aus der Ordination heraus. Den mobilen Zugriff über den externen GINOA bieten wir lediglich als freiwillige Zusatzoption für jene Kund:innen an, die dies eigenständig mit ihrem IT-Betreuer einrichten und betreuen.
Wir setzen uns seit Jahren aktiv bei den zuständigen Stellen für eine offizielle und technisch saubere Lösung zur mobilen Nutzung der e-card-Infrastruktur ein – leider bislang ohne Erfolg.
Bitte wenden Sie sich bei Fragen oder Problemen im Zusammenhang mit dem externen GINOA daher zuerst an Ihren IT-Betreuer.
Vielen Dank für Ihr Verständnis.
Kurzfassung
Überblick
Grundsätzlich muss nur ein Link auf einem Rechner geöffnet werden, der 24/7 in Ihrer Ordination verfügbar ist. Folgende Grafik soll das Setup verdeutlichen:
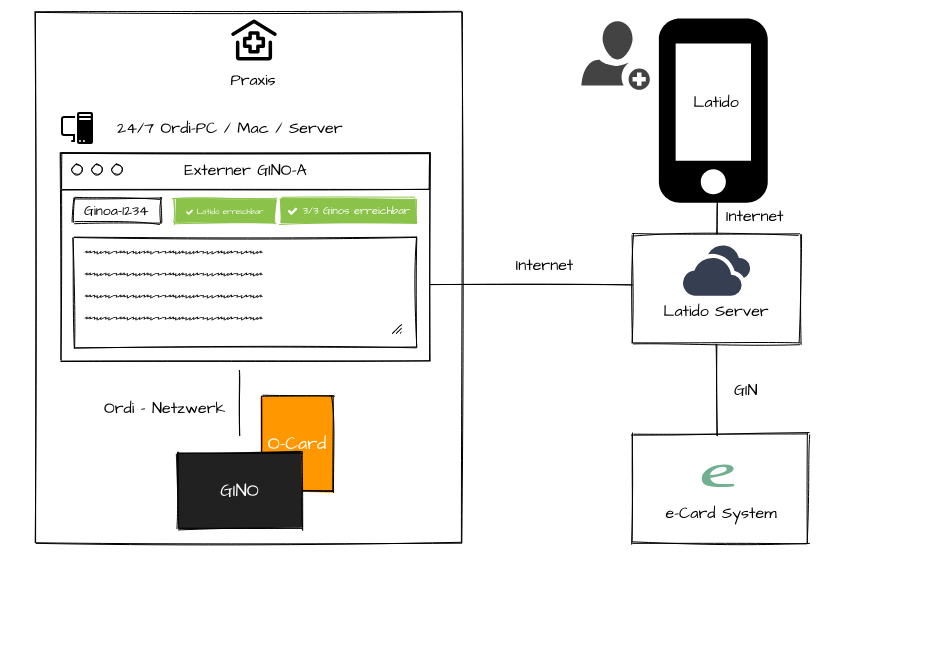
Erklärung
Das obige Setup stellt sicher, dass LATIDO die Möglichkeit hat über die webbasierte Applikation über den externen GINO-Adapter, der im lokalen Browser des Arztes läuft auf das Kartenlesegerät zuzugreifen.
Dieser Prozess ist notwendig, um den Arzt über die o-card zu authentifizieren und eine o-card Session zu registrieren.
Hinweis: Die Verbindung zum Kartenlesegerät muss nur zur (erneuten) Authentifizierung / Registrierung einer o-card Session erfolgen. Eine o-card Session ist in der Regel (lt Informationen der SVC) 5 bis 8 Stunden gültig. Wir speichern die o-card Session in der Datenbank. In diesem Zeitraum können e-Rezepte direkt über das GINS direkt von Server-zu-Server verschickt werden, ohne dass ein Zugriff auf das Kartenlesegerät zugegriffen werden muss.
Schritt 1: Checkliste
Schritt 2: Externen GINO-Adapter anlegen
- Klicken Sie auf die Einstellungen (Schraubenschlüssel-Symbol oben rechts)
- Klicken Sie auf e-Card
- Klicken Sie auf Konfiguration
- Klicken Sie auf den Button “+ externen Ginoa hinzufügen”
- Kopieren Sie den generierten Link
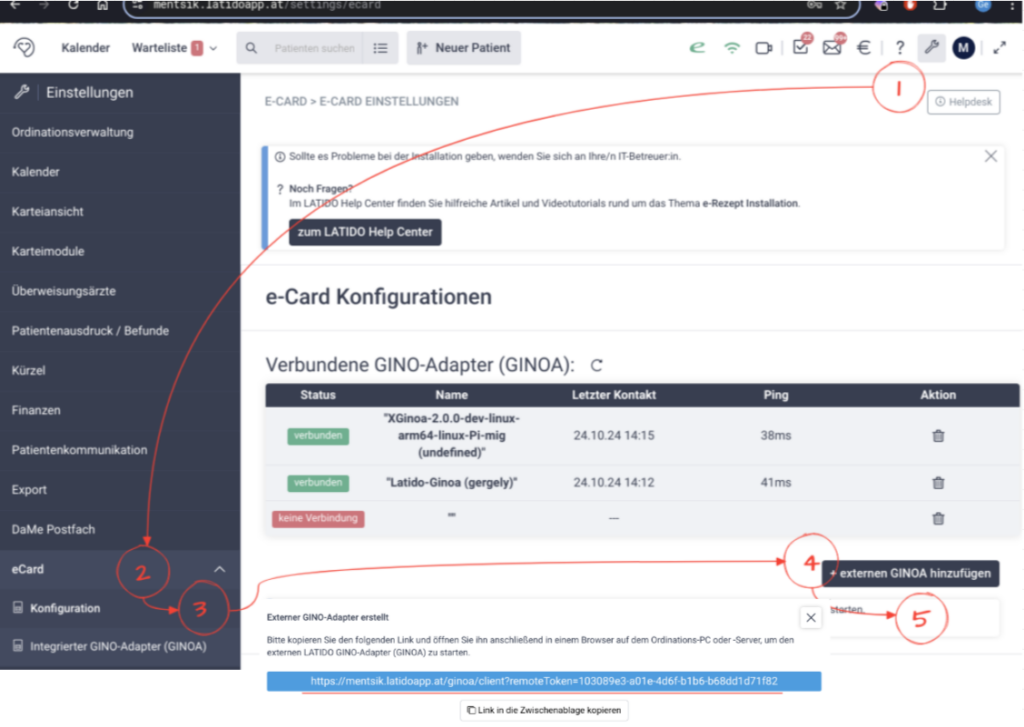
WICHTIG
Aus Sicherheitsgründen ist dieser Link nur 1x gültig. Dieser Link enthält einen “Remote Token”, welcher die Übernahme der Authentifizierungsdaten in den Local Storage initiiert. Wenn der Link danach nochmals aufgerufen wird, wird ein Fehler geworfen und der externe GINO-Adapter funktioniert nicht mehr.
Schritt 3: Link auf dem 24/7 PC aufrufen
Achtung: Diesen Schritt können Sie nur auf einem PC in Ihrer Ordination mit GIN-Anschluss und GINO-Lesegeräten durchführen!
Übermitteln Sie nun den generierten Link Ihrem IT-Betreuer, oder transferieren Sie den Link selbst auf den 24/7 PC. Der Link kann einfach z.B. per Mail verschickt werden – er enthält keine Berechtigungen, die den Zugriff auf Patientendaten oder andere Daten Ihrer Ordination ermöglicht.
Öffnen Sie nun den Link auf dem 24/7 PC in einem Browser. Der GINO-Adapter wird nun gestartet und bei Ihrer LATIDO-Instanz registriert:
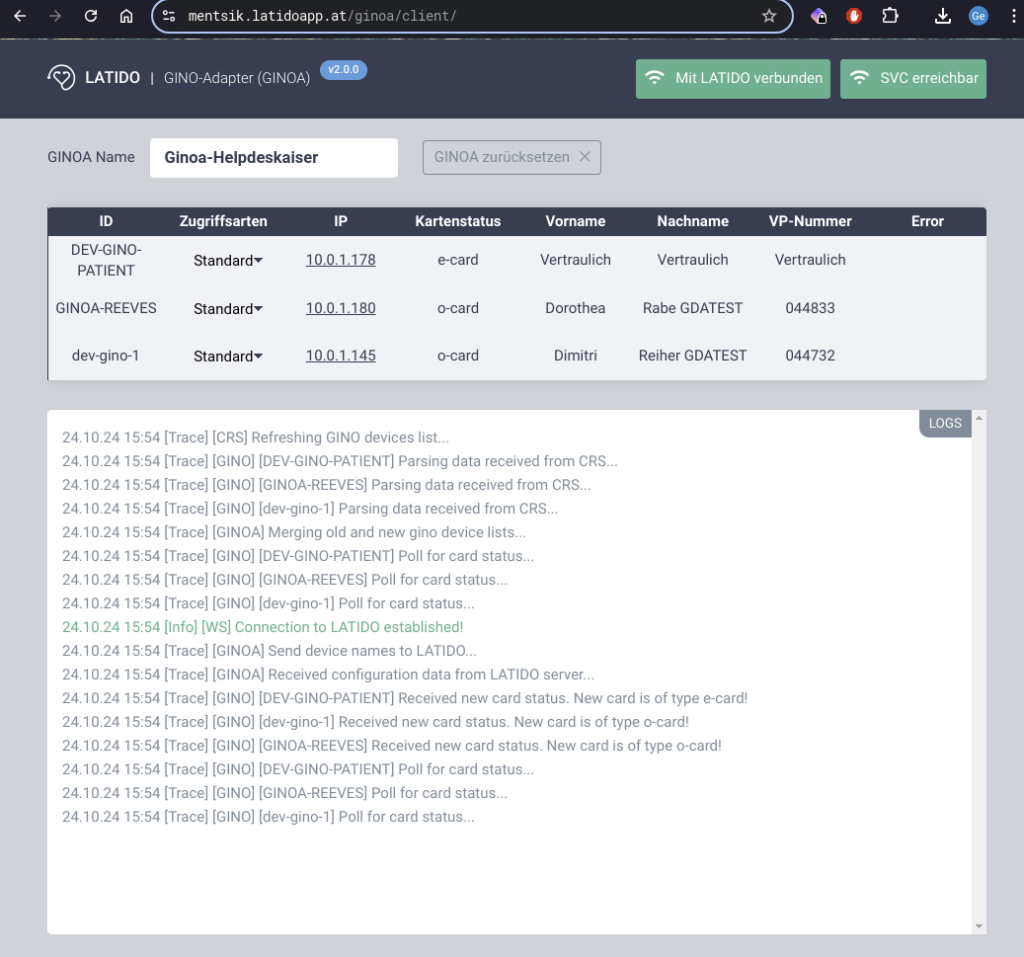
Sie können dem GINO-Adapter auch einen eigenen Namen geben.
INFO
Der Browser kommunziert hier direkt mit Ihren GINOs.
Wenn Sie diesen Link von außerhalb Ihrer Ordination aufrufen, kann der Browser weder Ihren GIN-Anschluss, noch Ihre GINOs erreichen!
Dies gilt auch für den integrierten GINO-Adapter!
Schritt 4: Verifikation
Sie können überprüfen, ob alles Ordnungsgemäß funktioniert:
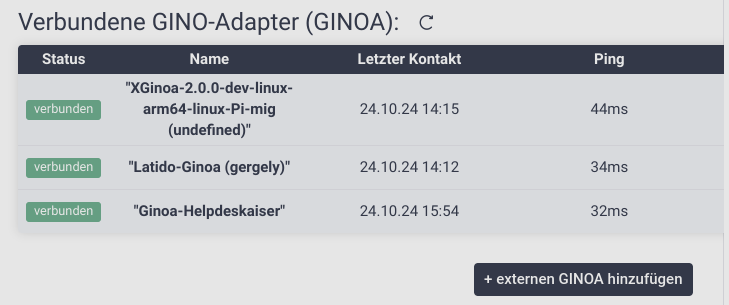
Schritt 5: Auto-Start einrichten
Achtung: Dieser Schritt unterscheidet sich stark zwischen den verschiedenen Betriebssystemen. Deswegen kann hier nur ein grober Überblick gegeben werden:
Schritt 6: Browser-Einstellungen
Website immer aktiv lassen
Bitte fügen Sie den Link Ihres externen GINO-Adapters in den Einstellungen von Google Chrome als Website hinzu, damit bleibt diese Website immer aktiv und im Arbeitsspeicher. Dafür rufen Sie bitte die Einstellungen Browser auf. (Im Google Chrome Browser: Suchen Sie nach dem Schlagwort “aktiv”. Navigieren Sie nun in den Bereich “Allgemein > Diese Website immer aktiv lassen“). Fügen Sie dort https://[kundenname].latidoapp.at/ginoa/client (und nicht lediglich https://[kundenname].latidoapp.at) ein.
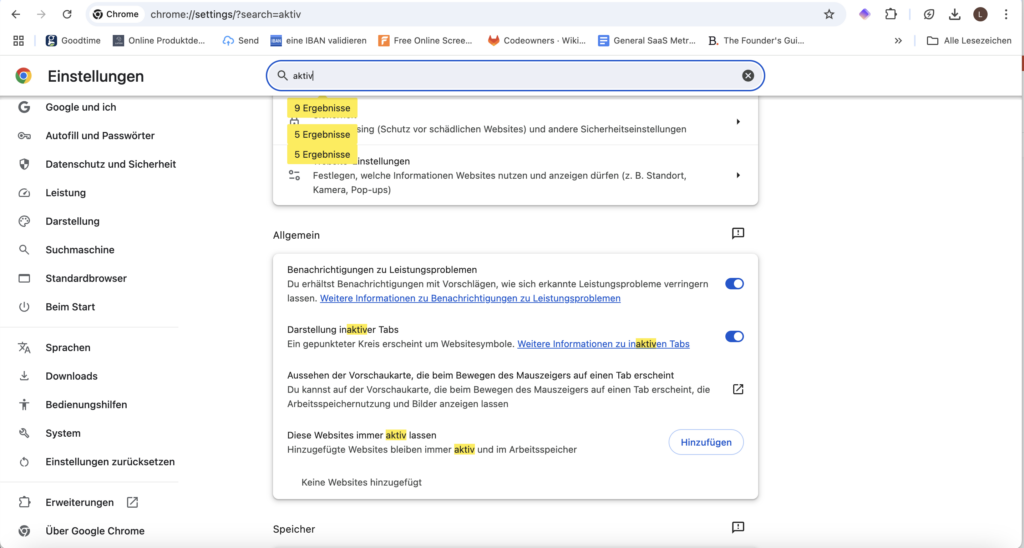
In Edge müssen diese Einstellungen deaktiviert werden, um zu Verhindern, dass der Browser im Ruhezustand Funktionalitäten beschränkt.
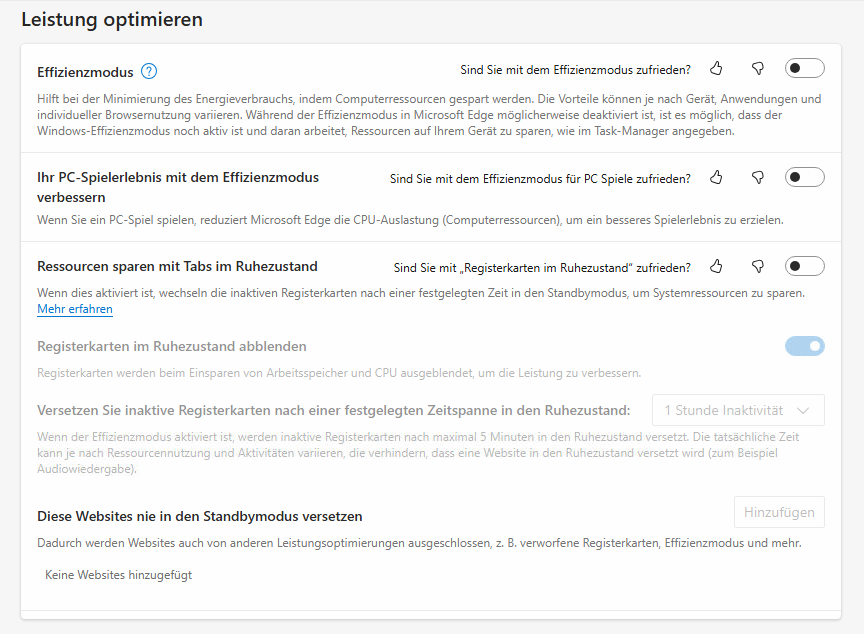
Automatische Löschung von Browserdaten deaktivieren
Wir speichern zur Authentifizierung des externen GINO-Adapters Daten im Local Storage des Browsers. Stellen Sie daher sicher, dass die automatische Löschung von Browserdaten deaktiviert wird. Wenn der Local Storage gelöscht wird, muss ein neuer externer GINO-Adapter erstellt werden.
(Schritt 7): Wiederholen Sie diesen Vorgang für jeden LATIDO-Account im Netzwerk
Wenn Sie mehrere Ärzte (mit separaten LATIDO-Accounts) betreuen, führen Sie Schritt 1-6 für alle weiteren LATIDO-Accounts durch.
Hinweis: Fügen Sie die weiteren externen GINO-Adapters in einem weiteren Browsertab ein und stellen Sie sicher, dass Sie