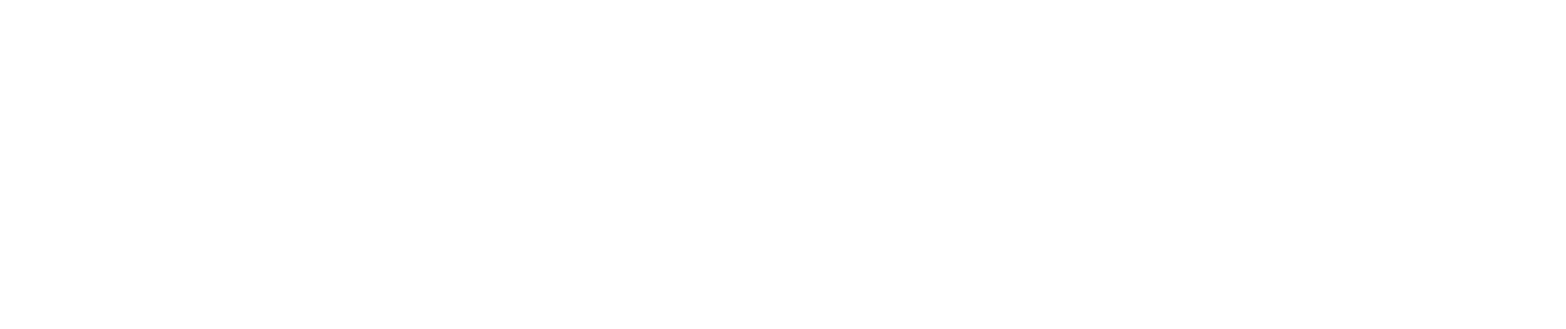Wir werden oft vor die Herausforderung gestellt, unseren KundInnen bei der Einrichtung von Drucker zu unterstützen. Da wir als webbasierte Softwarehersteller grundsätzlich keine Expertise im Hardwarebereich haben, können wir in dieser Hinsicht nur Empfehlungen aussprechen. Die folgende Anleitung hilft Ihnen, Drucker mehrfach anzulegen, um mit diesen Konfigurationen besser auf einzelne Fächer und einzelne Formularformate zugreifen zu können.
Setup der simulierten Musterordination: Wir simulieren eine Ordination, in welcher auf drei verschiedene „Papierarten“ gedruckt wird. Der Drucker besitzt 3 Fächer.
In Fach 1 befindet sich A4 Papier. Dieses wird für Briefe, Honorarnoten und normale Überweisungen verwendet.
In Fach 2 befinden sich Rezepte, welche Sie im Rahmen einer Rezeptbefugnis von der Krankenkasse zur Verfügung gestellt bekommen. Diese besitzen ein anderes Format und müssen aus LATIDO bedruckt werden können.
In Fach 3 befindet sich ein spezielles Überweisungsformular für ein Labor.
INFO: Als webbasierte Software (dezentral gehostet, nicht am Ordinationsrechner installiert) kann LATIDO nicht direkt auf Ihre Drucker zugreifen. Dies passiert über den Druckdialog des Browsers (zB Google Chrome) bzw. über den Systemdruckdialog Ihres Betriebssystems (zB Windows oder Mac). Deshalb werden wir Ihnen nun zeigen, wie Sie Ihren „physischen Drucker“ mehrfach auf Ihrem Rechner anlegen, damit Sie möglichst einfach auf einzelne Fächer im Drucker zugreifen können.
Konfiguration auf MAC-Endgeräten
Schritt 1: Drucker mehrfach anlegen
Im ersten Schritt legen wir für jedes Fach (Fach 1: A4, Fach 2: Rezepte, Fach 3: Labor) einen „eigenen“ Drucker an, um diesen dann aus dem Druckdialog mit vorkonfigurierten Einstellungen besser ansteuern zu können.
- Öffnen Sie die Systemeinstellungen auf Ihrem Mac-Endgerät
- Klicken Sie auf “Drucker & Scanner”
- Klicken Sie auf das “+” Symbol im linken unteren Bereich

- Wählen Sie Ihren Drucker aus und geben Sie im Feld “Namen” den Namen des Druckers an (zB: LATIDO Brief, Honorarnote, Überweisung; LATIDO Rezept; LATIDO Laborüberweisung)
- Wiederholen Sie die Druckeranlage für jedes Fach.
Schritt 2: Formate anlegen
In einem weiteren Schritt legen wir spezielle Formate (zB Rezeptformat) an, damit diese dann besser angesteuert werden können.
INFO: Sollten Sie nur auf A4 drucken wollen, ist keine Formatanlage vonnöten.
- Drucken Sie ein beliebiges Dokument.
- Drucken Sie auf das Dropdown-Element „Papierformat“.
- Wählen Sie im Anschluss auf „Eigene Papierformate“.

- Legen Sie Ihr Papierformat an und benennen Sie dieses.
- Bestimmen Sie „Breite“ und „Höhe“.

- Klicken Sie auf „OK“, um das Format anzulegen.
- Wiederholen Sie diesen Vorgang für alle speziellen Formate, die Sie benötigen.
- Wir haben bei folgenden Einstellungen optimale Werte erzielt: Papierformat: Breite 100 mm ; Höhe: 210; Nicht druckbarer Bereich: oben 0, unten 15, links 7, rechts 0. Größe 93%
Schritt 3: Systemdruckdialog über Google Chrome ansteuern
Um Druckeinstellungen persistieren zu können, muss der Systemdruckdialog (anstatt des Google Chrome Druckdialogs) angesteuert werden. Über diesen können dann für die in Schritt 1 angelegten Drucker Formate und Fächer fixiert werden. So müssen Sie im Ordinationsbetrieb nicht ständig zwischen mehreren Fächern und Papierformaten wählen, sondern können durch Anwahl eines Druckers die vorab definierten Einstellungen abrufen.
- Schließen Sie den Chrome Browser komplett.
- Öffnen Sie die Mac-Applikation “Terminal”.
- Fügen Sie folgendes Kommando in den Terminal ein und bestätigen Sie dieses mit ENTER.
defaults write com.google.Chrome DisablePrintPreview -bool true
- Der Druck wird nun über den Systemdruckdialog abgebildet.
INFO: Um wieder über den Google Chrome Druckdialog drucken zu können fügen Sie folgendes Kommando in den “Terminal” ein und bestätigen Sie dieses mit ENTER. Diese Maßnahme empfehlen wir nur, wenn Sie nicht mehr über mehrere Fächer drucken wollen.
defaults write com.google.Chrome DisablePrintPreview -bool false
Schritt 4: Fixieren Sie die Formate und Fächer für jeden Drucker
Um diesen Schritt auszuführen, befüllen Sie Ihre Fächer mit den relevanten Papierformaten und melden Sie sich in Ihren LATIDO-Account an.
- Drucken Sie ein Dokument Ihrer Wahl (z.B. Rezept). Durch die Änderungen in Schritt 3 sollte nun das Systemdruckdialogfeld ersichtlich sein.
- Wählen Sie den Drucker Ihrer Wahl aus (z.B. Rezeptdrucker).
- Wählen Sie „Zuletzt verwendete Einstellungen“. Diese Option bewirkt, dass nach dem Druck die zuletzt verwendeten Einstellungen für diesen Drucker weiterverwendet werden.
- Wählen Sie ein Papierformat (z.B. Rezept).
- Wählen Sie im Bereich „Papierhandhabung“ ein Fach aus (sofern vorhanden).
- Wiederholen Sie diesen Schritt für jeden weiteren Drucker.