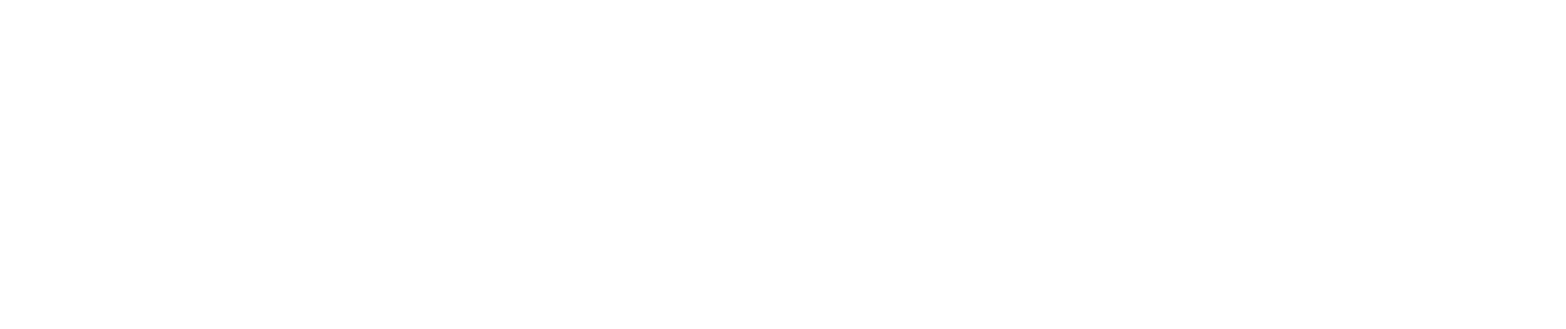Wir werden oft vor die Herausforderung gestellt, unseren KundInnen bei der Einrichtung von Drucker zu unterstützen. Da wir als webbasierte Softwarehersteller grundsätzlich keine Expertise im Hardwarebereich haben, können wir in dieser Hinsicht nur Empfehlungen aussprechen. Die folgende Anleitung hilft Ihnen, Drucker mehrfach anzulegen, um mit diesen Konfigurationen besser auf einzelne Fächer und einzelne Formularformate zugreifen zu können.
Setup der simulierten Musterordination: Wir simulieren eine Ordination, in welcher auf drei verschiedene „Papierarten“ gedruckt wird. Der Drucker besitzt 3 Fächer.
In Fach 1 befindet sich A4 Papier. Dieses wird für Briefe, Honorarnoten und normale Überweisungen verwendet.
In Fach 2 befinden sich Rezepte, welche Sie im Rahmen einer Rezeptbefugnis von der Krankenkasse zur Verfügung gestellt bekommen. Diese besitzen ein anderes Format und müssen aus LATIDO bedruckt werden können.
In Fach 3 befindet sich ein spezielles Überweisungsformular für ein Labor.
INFO: Als webbasierte Software (dezentral gehostet, nicht am Ordinationsrechner installiert) kann LATIDO nicht direkt auf Ihre Drucker zugreifen. Dies passiert über den Druckdialog des Browsers (zB Google Chrome) bzw. über den Systemdruckdialog Ihres Betriebssystems (zB Windows oder Mac). Deshalb werden wir Ihnen nun zeigen, wie Sie Ihren „physischen Drucker“ mehrfach auf Ihrem Rechner anlegen, damit Sie möglichst einfach auf einzelne Fächer im Drucker zugreifen können.
Konfiguration auf WINDOWS-Endgeräten
Schritt 1: Drucker mehrfach anlegen
Im ersten Schritt legen wir für jedes Fach (Fach 1: A4, Fach 2: Rezepte, Fach 3: Labor) einen „eigenen“ Drucker an, um diesen dann aus dem Druckdialog mit vorkonfigurierten Einstellungen besser ansteuern zu können.
- Öffnen Sie die Einstellungen von Ihrem Windows Gerät.
- Klicken Sie auf “Geräte” und anschließend auf “Drucker & Scanner“.
- Klicken Sie auf das große Plus mit Drucker oder Scanner hinzufügen.

- Wählen Sie Ihren Drucker aus.
- Klicken Sie anschließend auf den Drucker und wählen Sie Druckereigenschaften aus.

- Im Bereich Allgemein können Sie den Namen des Druckers an (z.B.: LATIDO A4; LATIDO Rezept; LATIDO Überweisung) anpassen.
- Wiederholen Sie die Druckeranlage für jedes Fach.

- Wählen Sie die Registerkarte “Geräteeinstellungen” und klicken Sie auf “automatisch Erkennung“. Wurde die optionale Zufuhr und das Papierformat erkannt, klicken Sie auf “Übernehmen“.
- (Unter Umständen ist Automatische Erkennung nicht verfügbar. Ist dies der Fall, können Sie den Zusatzschacht auch manuell hinzufügen. In den Verfügbaren Optionen wählen Sie Zufuhr 2, klicken auf “Hinzufügen” und dann auf “Übernehmen”.)