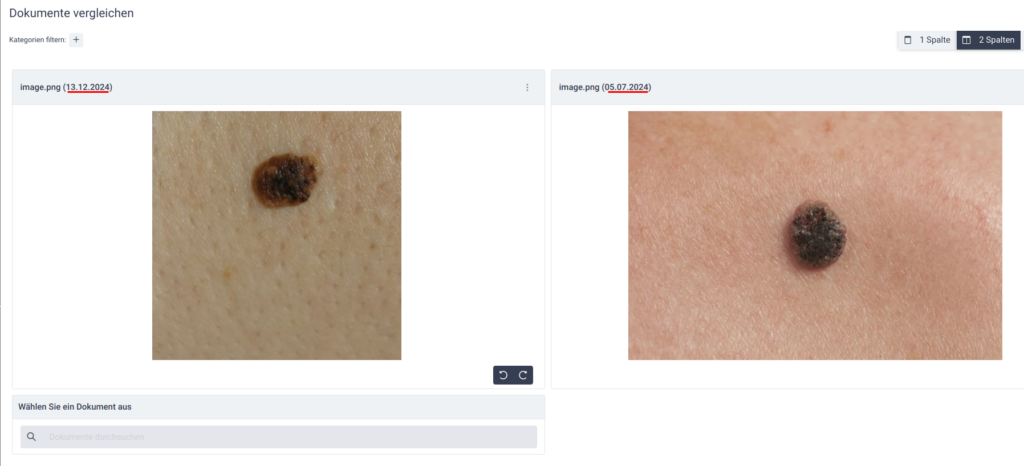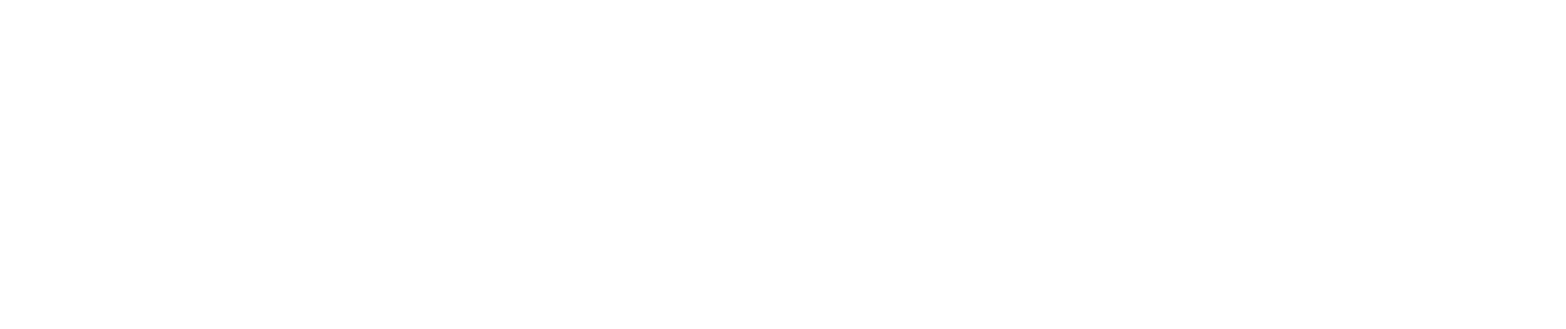Das LATIDO Bodychart-Modul soll Ihnen die Möglichkeit bieten, auf einer Körperskizze bestimmte Bereich farblich zu markieren oder auch Fotos und andere Dokumenten sowie Texte auf diesen Skizzen zu hinterlegen.
Dies ermöglicht Ihnen folgende Anwendungsmöglichkeiten:
- Fotodokumentation protokollieren: Wenn Sie Fotos mit bestimmten Körperstellen verknüpfen wollen, bietet Ihnen der Bodychart diese Möglichkeiten.
- Bestimmte Körperstellen farblich markieren: Dadurch haben Sie beim Folgebesuch die Möglichkeit, kritische Stellen auf der Körperskizze schnell ausfindig zu machen.
- Textuelle Markierungen: Das Bodychart Modul bietet Ihnen auch die Möglichkeit textuelle Skizzen vorzunehmen.
Einstellungen
So können Sie Bodychart-Skizzen freischalten
- Navigieren Sie in Einstellungen > Karteimodule > Bodycharts und schalten Sie dort die entsprechende Skizze frei.
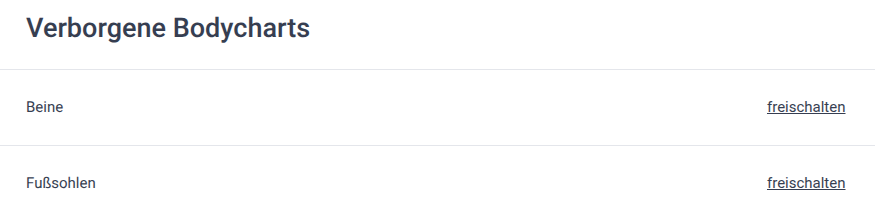
So können Sie die Standardfarben einstellen
Diese Funktion ist sinnvoll, um Markierungen derselben Kategorie immer mit denselben Farben zu hinterlegen. Navigieren Sie über Einstellungen > Karteimodule > Bodycharts in den Reiter Farben und definieren Sie Standardfarben.
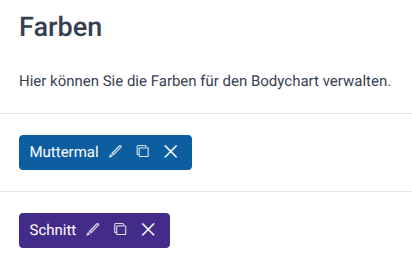
Diese Farben können auch als Standardfarbe in den einzelnen Bodycharts über den Reiter Bodycharts hinterlegt werden.
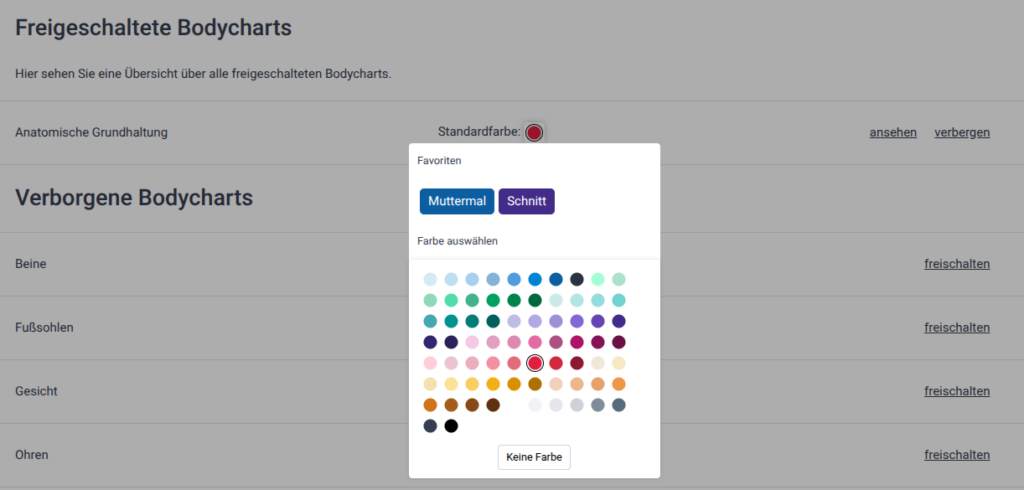
So können Sie Vorlagen erstellen
Wenn Sie Bodycharts individuell benennen wollen (zB den Bodychart “Anatomische Grundhaltung” in “Muttermalkontrolle” umbenennen), können Sie dies über Einstellungen > Karteimodule > Vorlagen vornehmen.
Wählen Sie den entsprechende Vorlage aus:
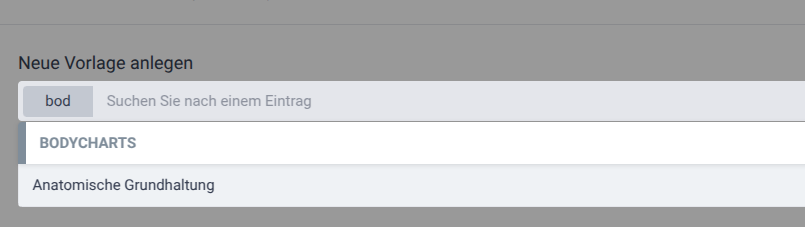
Benennen Sie den Bodychart um:
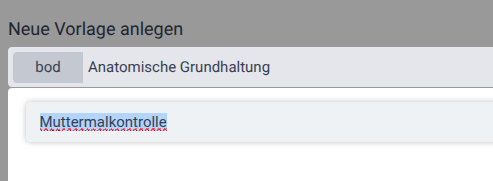
Karteimodule
So können Sie das Bodychart Modul aufrufen
- Geben Sie bod + LEERZEICHEN in die Kommandozeile ein oder klicken Sie auf das Plus-Symbol und im Anschluss auf das Modul Bodychart.
- Wählen Sie im Anschluss aus den bestehenden Körperskizzen (zB anatomische Grundhaltung, Beine, Ohren, …).
- Klicken Sie auf den Eintrag oder bestätigen Sie diesen mit ENTER.
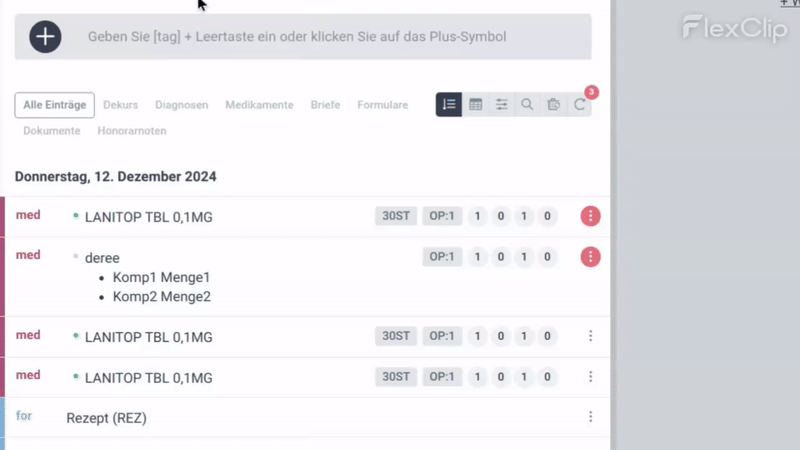
So können Sie zwischen der Art der Markierung wählen
- Im rechten oberen Bereich gibt es eine Toolbar über die Sie die einzelnen “Werkzeuge” des Bodychart-Features auswählen können.
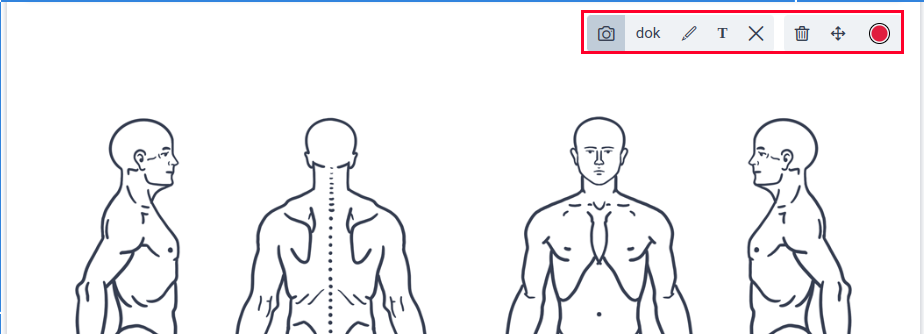

Wenn das Kamera-Symbol ausgewählt ist, öffnet sich das Kamera Symbol direkt nach dem Klick auf eine Körperstelle. Das Foto wird sowohl auf dem Bodychart als auch als dok-Eintrag in der Kartei abgelegt. Diese Funktion ist beispielsweise für den Anwendungsfall Muttermalkontrolle, bei dem viele Fotos nacheinander gemacht werden, hilfreich.

Mit dem Klick auf das dok-Symbol wird sofort nach dem Klick auf auf die Körperstelle das dok-Modul geöffnet. Sie können bestehende Dokumente mit einer Körperstelle verknüpfen oder neue Dokumente über den File-Explorer oder per Drag & Drop hinzufügen. Die auf der Körperstelle markierten Dokumente werden ebenfalls in der Kartei als dok-Eintrag hinterlegt.

Mit dem Stift-Symbol können Sie farbliche Markierungen auf der Körperskizze vornehmen. Diese werden auf dem Bodychart hinterlegt.

Mit dem Text-Symbol können Sie einen Texteintrag bei der Markierung ergänzen. Dieser Eintrag bleit auch permanent am Bodychart hinterlegt.

Mit dem X-Symbol können Sie eine Markierung als “X” setzen. Dies eignet sich dafür, wenn Sie rasche eine bestimmte Stelle am Bodychart markieren möchten.

Mit dem Löschen-Symbol können Sie eine bestehende (farbliche) Markierung entfernen. Wählen Sie das Löschen-Symbol aus und klicken Sie auf die Markierung, die Sie entfernen möchten. Achtung: Es werden auch alle Einträge, die mit der Markierung in Verbindung stehen vom Bodychart entfernt.

Mit dem Drag & Drop-Symbol können Sie eine bestehende Markierung verschieben. Wählen Sie dieses Symbol aus und ziehen Sie die Markierung an die passende Stelle. Achtung: Farbliche Markierungen können nicht verschoben sondern nur gelöscht werden.

Mit der Farbauswahl können Sie die Farbe der Markierung definieren. Wählen Sie eine Farbe aus und setzen Sie dann Ihre Markierung.
Hinweis: Das zuletzt verwendete Werkzeug wird im Browser persistiert. D.h. geräteabhängig wird die letzte Auswahl gespeichert. Gegebenfalls beschleunigen wir damit Ihren Workflow, weil immer das richtige Werkzeug ausgewählt wird.
So können Sie eine Markierung setzen
Nachdem das gewünschte Modul ausgewählt wurde (siehe oben), können Sie durch Klick auf eine Körperstelle eine Markierung setzen.
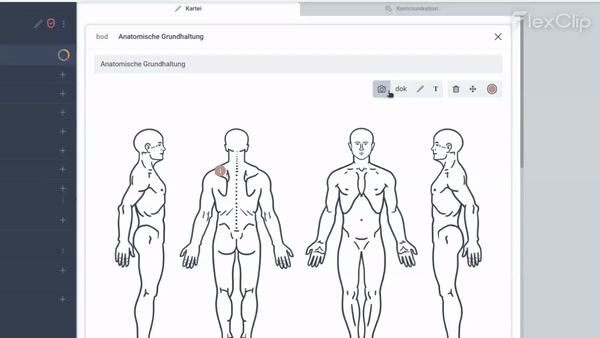
Bitte beachten: Es können auch mehrere Einträge einer Markierung hinzugefügt werden.
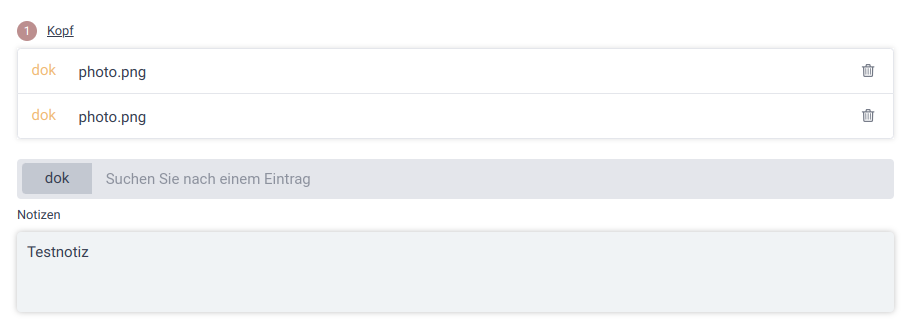
Farbliche Markierungen (auswählbar über das Stift-Symbol) können durch das Bewegen der Maus bei gehaltener linker Maustaste vorgenommen werden.
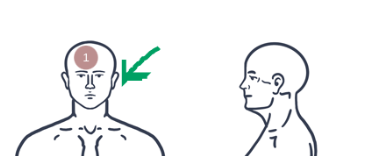
So benennen Sie Ihre Markierung
Sofern gewünscht, klicken Sie auf die Benennung der Markierung, um diese umzubenennen.
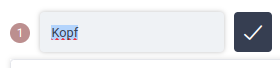
So ändern Sie die Farbe einer bestehende Markierung
Navigieren Sie zum gesetzten Pin und klicken Sie auf die Farbe des Pins, um diese im Anschluss zu ändern.
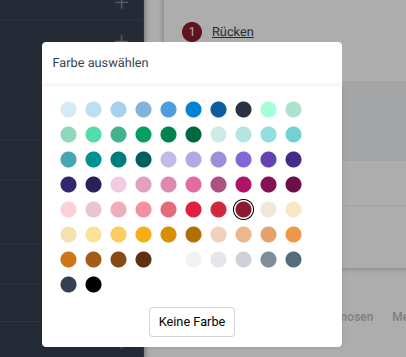
So erstellen Sie den Bodychart-Karteieintrag
Haben Sie alle Markierungen gesetzt? Dann klicken Sie auf eintragen, um einen Bodychart-Karteieintrag zu erstellen.
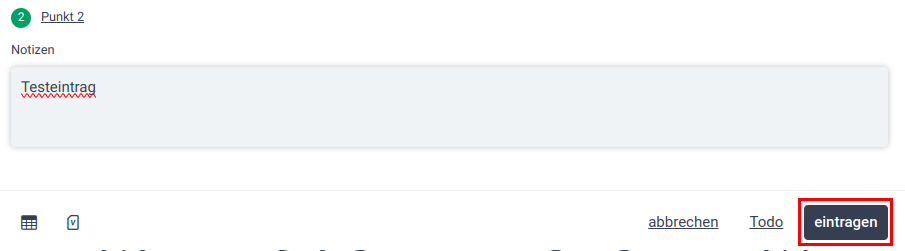
In der Folge entsteht ein Karteieintrag sowie – sofern unter Einstellungen > Karteiansicht > Patientebox definiert – ein Eintrag in der Patientenbox.


Aktualisieren Sie Ihren Bodychart
Sie können einen Bodychart aktualisieren, um bei einem erneuten Patientenbesuch (zB im Rahmen einer Kontrolluntersuchung) den Verlauf eines Krankheitsbildes am Bodychart zu dokumentieren. Klicken Sie dazu im Bodychart-Karteieintrag oder im Eintrag in der Patientenbox auf die Option aktualisieren. Gehen Sie in der Folge wie oben beschrieben vor. Beachten Sie dabei, dass Sie gewisse Einträge auch bei bestehenden Markierungen durch Klick auf die entsprechende Markierung aktualisieren können.

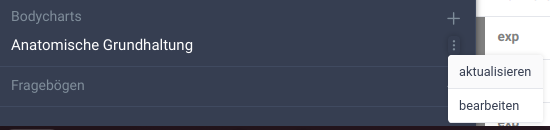
So können Sie mehrere Aufnahmen aus dem Bodychart im Modul Dokumentenvergleich analysieren
- Öffnen Sie den aktuellsten Bodychart-Eintrag über die Kartei oder die Patientenbox
- Klicken Sie auf die Markierung in der Skizze oder den Punkt in der darunterliegenden Auflistung.
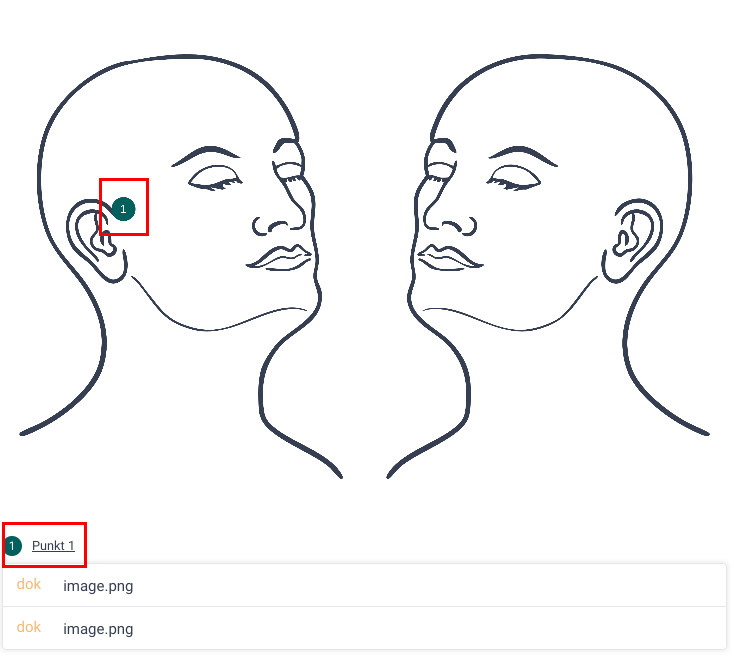
- Es öffnet sich das Modul Dokumentenvergleich mit ausschließlich den Aufnahmen, die mit dieser Markierung verknüpft sind.