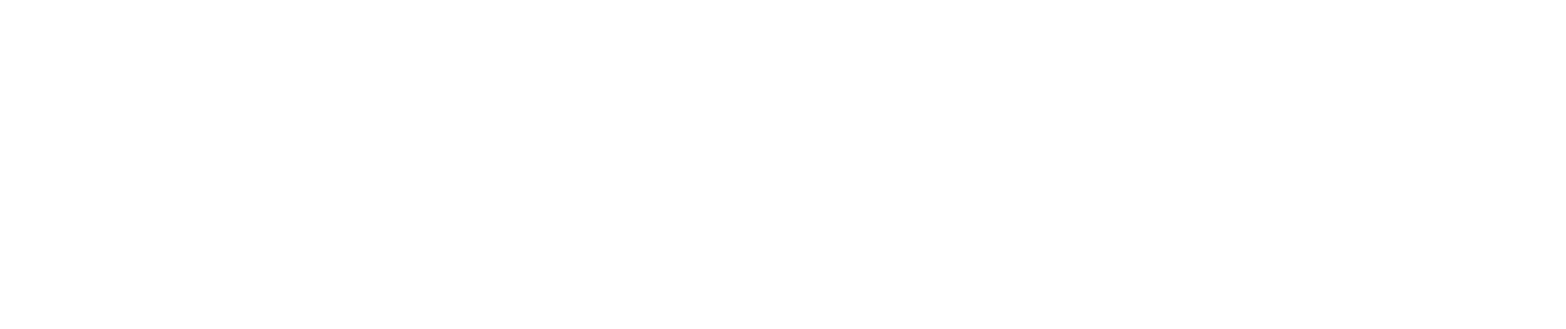Klicken Sie in der jeweiligen Patientenkartei auf das “+ Symbol” in der Kommandozeile und wählen Sie “Kostenvoranschlag” ODER geben Sie das Kürzel “kva” + Leerzeichen in die Kommandozeile ein.
Sollten Sie nur eine Kostenvoranschlag-Vorlage erstellt haben, werden Sie direkt in die jeweilige Kostenvoranschlagsmaske weitergeleitet.
Wenn Sie mehrere Kostenvoranschlag-Vorlagen erstellt haben, öffnet sich eine Liste aller Vorlagen. Wählen Sie die gewünschte Vorlage aus.
Im obersten Bereich der Maske sehen Sie den Filterzeitraum. Dieser ist mit dem Standardfilter aus Ihrer Vorlage hinterlegt. Falls Sie den Filterzeitraum der verknüpften Leistungen und Diagnosen ändern möchten, dann können Sie mit einem Klick auf das Trichter-Symbol aus den vordefinierten Filtersets wählen oder manuell das Filterdatum ändern.
Im nächsten Schritt können Sie bereits eingetragene Leistungen bearbeiten. Bei Bedarf können Sie weitere Leistungen hinzufügen.
Sollten Sie Kassenleistungen mit der Privatleistung verknüpft haben, sehen Sie den Positionscode der für den Patienten relevanten Kasse.
Außerdem können Sie Rabatte vergeben und den Gesamtbetrag ändern.
Wählen Sie nun die gewünschte Zahlungsart aus.
Die in die Kartei eingetragenen Diagnosen werden automatisch auf die Honorarnote gedruckt. Bei Bedarf können Sie jederzeit eine weitere Diagnose hinzufügen oder bestehende Diagnosen mit dem Mistkübel-Symbol löschen.
Durch Klick auf die kleine Lupe erscheint eine Vorschau des Kostenvoranschlags. Wenn Sie fertig sind, klicken Sie auf “drucken“.
Bei Bedarf können Sie durch Klick auf die drei Punkte neben dem Button “drucken” und dann „abschließen & bearbeiten“ weitere Änderungen vornehmen.
ACHTUNG: Sollten im Editor Inhalte von verknüpften Karteieinträgen geändert werden, können diese nicht in den ursprünglichen Eintrag in der Patientenkartei übernommen werden.
Um Ihre Änderungen in den Kostenvoranschlag zu übernehmen, klicken Sie auf „speichern“.
Sie können außerdem nach einem Klick auf die drei Punkte beim eingetragenen Kostenvoranschlag “Einträge nachbearbeiten” auswählen, um noch weitere Leistungen und Diagnosen hinzuzufügen oder bestehende zu entfernen sowie den Preis abzuändern.
Um den Kostenvoranschlag auszudrucken, klicken Sie auf die drei Punkte und dann auf „drucken“.