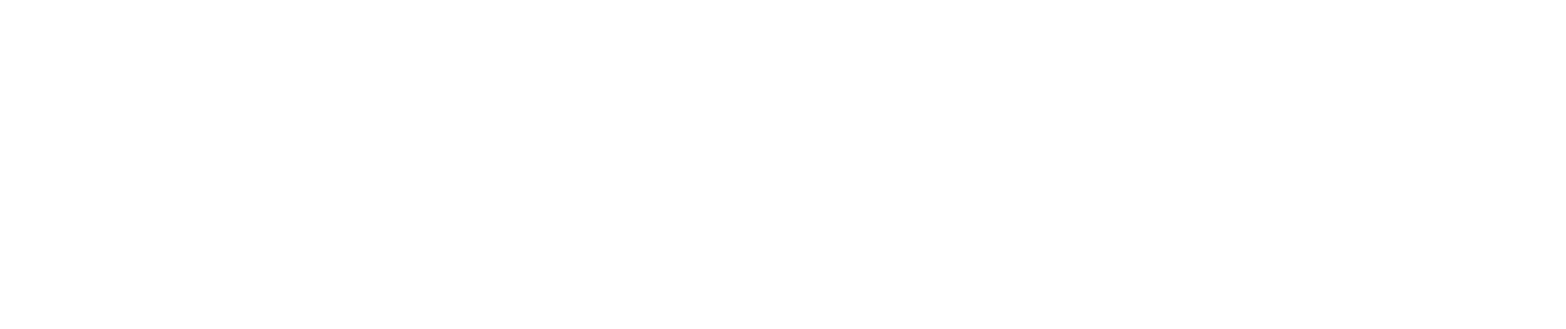Kalender anlegen
Um einen neuen Kalender hinzuzufügen, navigieren Sie in die Einstellungen > Kalender > Kalenderliste und klicken auf „+ Kalender hinzufügen“. Geben Sie diesem Kalender nun einen Namen. Ordnen Sie dem Kalender Ordinationsdaten zu. Dies ist besonders dann wichtig, wenn Sie zwei verschiedene Ordinationsstandorte betreiben, die zu unterschiedlichen Zeiten besetzt sind….