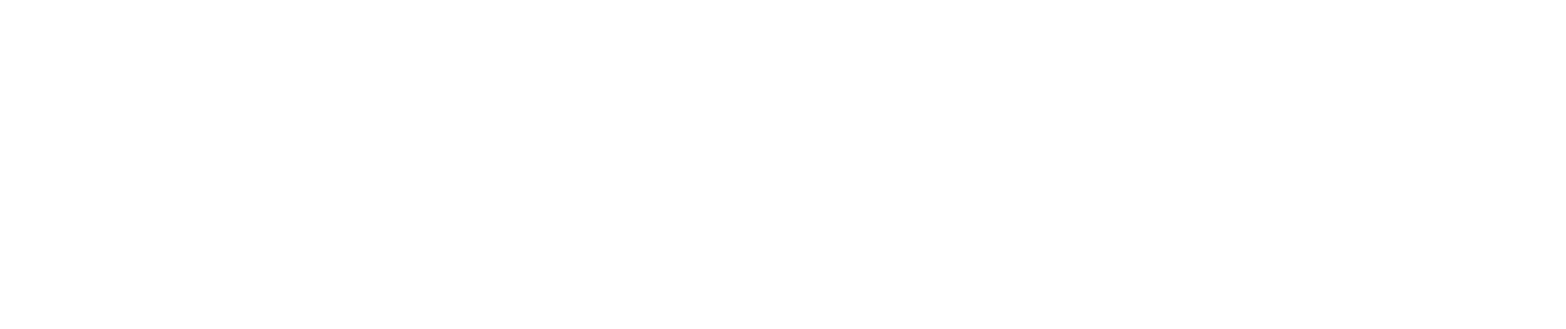Kalenderansicht
Sie sehen auf der LATIDO Startseite standardmäßig die Kalenderübersicht. Sie können Ihren Kalender wahlweise in der Tages-, Wochen- und Monatsansicht betrachten. Über den “Heute” Button gelangen Sie stets zum aktuellen Tag. Zusätzlich wird der heutige Tag orange markiert. Ein orangefarbener Balken zeigt Ihnen die aktuelle Uhrzeit an. In der Übersicht…