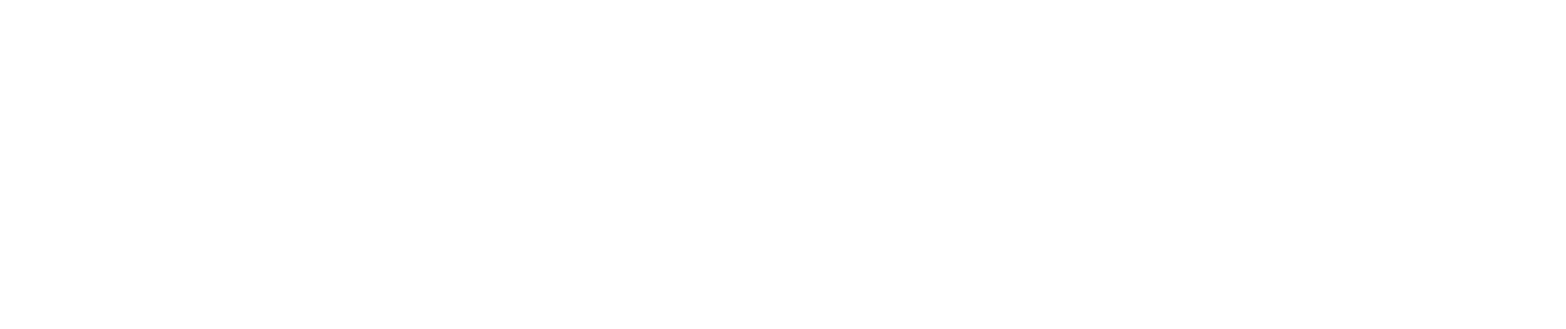BESTANDSPATIENT:IN
- Klicken Sie auf einen freien Terminslot direkt im Kalender ODER rechts oben auf den Button “+ neuer Termin”, um das Terminfenster “Termin anlegen” zu öffnen.
- Geben Sie den Namen des Patienten in die Suchbox ein.
- Bei mehreren Kalendern: Wählen Sie den gewünschten Kalender aus.
- Wählen Sie den gewünschten Termintyp aus.
- Optional können Sie Start- und Endzeit des Termins anpassen.
- Bei Bedarf können Sie eine Notiz hinzufügen.
- Sollten Sie das Benachrichtigungstool für Ihre Patienten & Patientinnen aktiviert haben, können Sie auch auswählen, ob und wie (SMS oder Mail) der:die Patient:in an den Termin erinnert werden soll.
- Klicken Sie auf “speichern”, um den Termin anzulegen.
NEUE:R PATIENT:IN
- Klicken Sie auf einen freien Terminslot direkt im Kalender ODER rechts oben auf den Button “+ neuer Termin”, um das Terminfenster “Termin anlegen” zu öffnen.
- Klicken Sie auf den Button “+ Neuer Patient”, um eine:n neue:n Patient:in anzulegen. Befüllen Sie alle bekannten Stammdaten (Name, Kontaktdaten, SVNR, Versicherung etc.).
- Bei mehreren Kalendern: Wählen Sie den gewünschten Kalender aus.
- Wählen Sie den gewünschten Termintyp aus.
- Optional können Sie Start- und Endzeit des Termins anpassen.
- Bei Bedarf können Sie eine Notiz hinzufügen.
- Sollten Sie das Benachrichtigungstool für Ihre Patienten & Patientinnen aktiviert haben, können Sie auch auswählen, ob und wie (SMS oder Mail) der:die Patient:in an den Termin erinnert werden soll.
- Klicken Sie auf “speichern”, um den Termin anzulegen.
INDIVIDUELLER TERMIN
- Klicken Sie auf einen freien Terminslot direkt im Kalender ODER rechts oben auf den Button “+ neuer Termin”, um das Terminfenster “Termin anlegen” zu öffnen.
- Klicken Sie oben auf “individueller Termin” und benennen den Termin (z.B. Urlaub, Fortbildung, etc.)
- Bei mehreren Kalendern: Wählen Sie den gewünschten Kalender aus.
- Optional können Sie Start- und Endzeit des Termins anpassen oder “ganztägig” wählen.
- Bei Bedarf wählen Sie “wiederholen” an. Tragen Sie dann ein, wie lange der Termin andauert. Ein Beispiel: “Wiederholen alle 1 Tag(e) – Ende nach 5” für 5 Urlaubstage hintereinander. Es wird Ihnen auch das Enddatum angezeigt.
- Bei Bedarf können Sie eine Notiz hinzufügen.
- Klicken Sie auf “speichern”, um den Termin anzulegen.