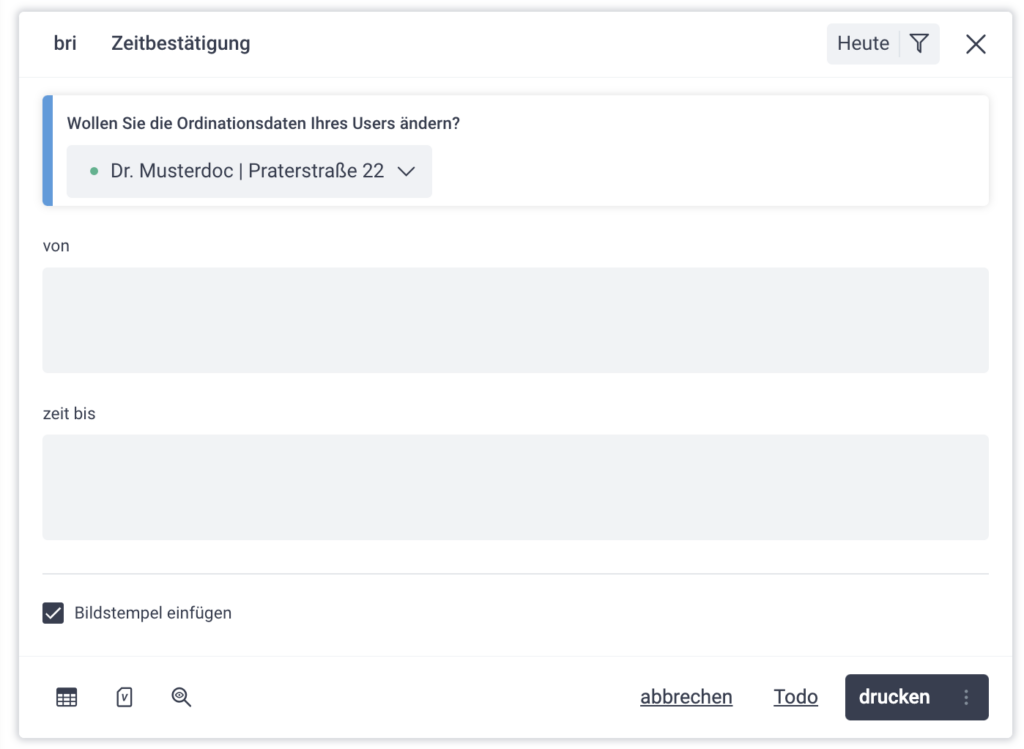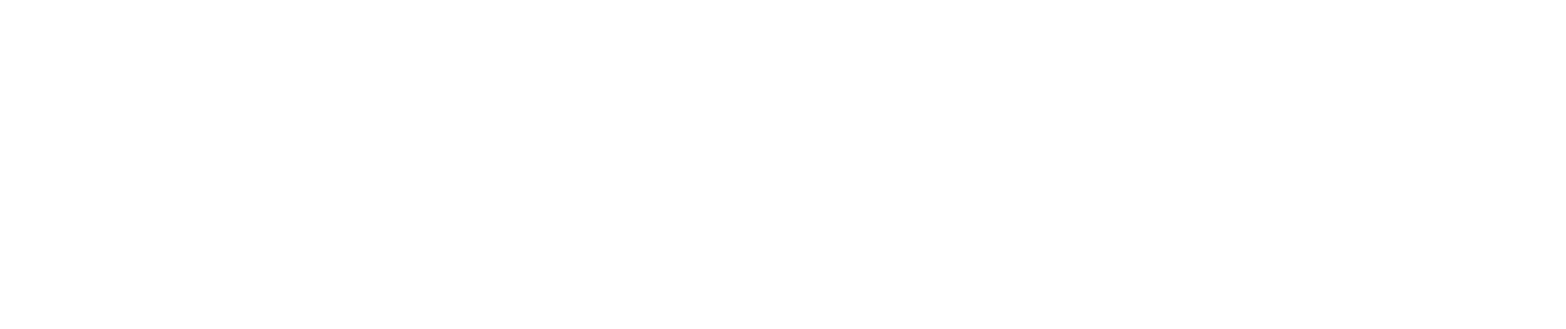Im folgenden Video sehen Sie, wie Sie Ihre Ordinationsdaten in LATIDO hinterlegen & bearbeiten können.
Schritt-für-Schritt-Anleitung zur Verwaltung von Ordinationsdaten
Neue Ordinationsdaten anlegen:
- Navigieren Sie zu Einstellungen > Ordinationsverwaltung > Ordinationsdaten.
- Klicken Sie auf + Neue Ordinationsdaten anlegen.
- Füllen Sie die Stammdaten aus (z.B. Vorname, Nachname, Titel, Fachrichtung, Vertragspartnernummer, Kontaktadressen etc.).
Bestehende Ordinationsdaten bearbeiten:
- Gehen Sie zu Einstellungen > Ordinationsverwaltung > Ordinationsdaten.
- Wählen Sie den entsprechenden Ordinationsstandort aus.
- Aktualisieren Sie die Stammdaten nach Bedarf.
Logo hochladen:
Um ein Logo hochzuladen, das in Briefen oder Honorarnoten verwendet wird, haben Sie zwei Möglichkeiten:
- Klicken Sie auf Datei auswählen.
- Alternativ können Sie die Datei per Drag & Drop in die grau hinterlegte Box ziehen.
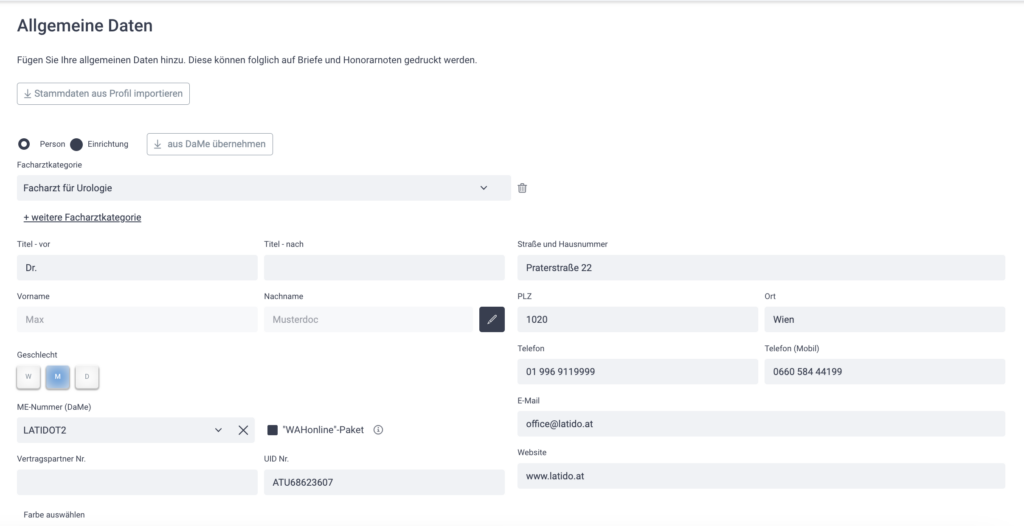
Kontodaten, und Zahlungsarten und Standardtexte für Zahlungsarten hinterlegen:
In diesem Bereich können Sie Ihre Zahlungsarten, welche Sie in Ihrer Ordination akzeptieren festlegen Darüber hinaus können Sie für jede Zahlungsart einen Standardtext, welcher bei Auswahl dieser Zahlungsart auf die Honorarnote gedruckt wird, selbst definieren.
- Navigieren Sie in die Einstellungen in den Bereich Ordinationsverwaltung > Ordinationsdaten > Finanzen.
- In einem ersten Schritt können Sie Ihre Bankverbindung (IBAN und BIC) pflegen und verwalten. Dieser Kontodaten werden dann in der Folge bei Auswahl der Zahlungsart Überweisung auf die Rechnung gedruckt
- Wählen Sie nun die in Ihrer Praxis akzeptierten Zahlungsarten fest. Klicken Sie dafür die jeweilige Checkbox. In der Folge können Sie bei der Honorarnotenerstellung alle ausgewählten Zahlungsarten auswählen.
- Zum Abschluss müssen Sie für jede angewählte Zahlungsart einen Standardtext definieren. Dieser Standardtext wird dann automatisch auf die Honorarnoten gedruckt, wenn die entsprechende Zahlungsart ausgewählt wird.
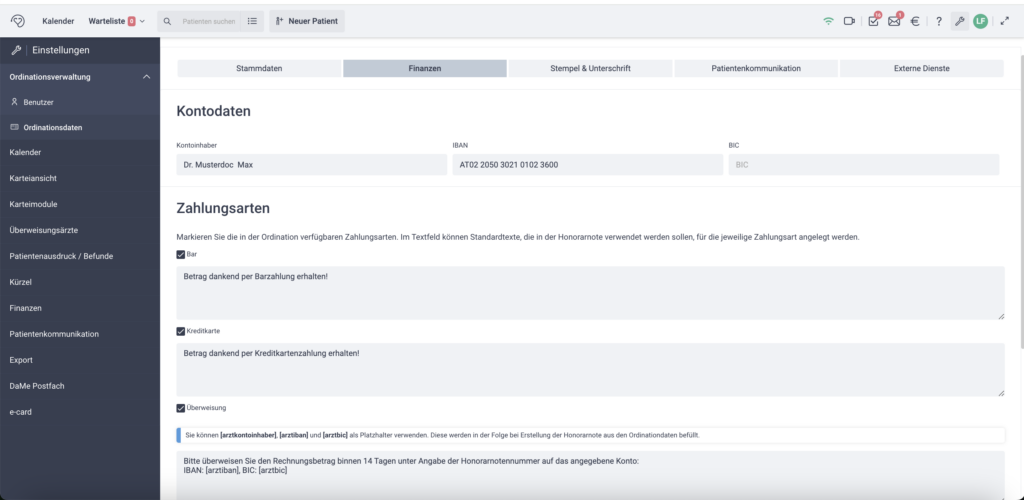
Stempel und Unterschrift hochladen:
- Gehen Sie zum Reiter Stempel & Unterschrift.
- Um einen Bildstempel hochzuladen, klicken Sie auf Datei auswählen oder ziehen Sie die Datei in die grau hinterlegte Box.
- Achten Sie darauf, dass der Hintergrund des Stempels entfernt und das Bild entsprechend zugeschnitten ist.
Optional können Sie auch einen Textstempel hinzufügen:
- Geben Sie den gewünschten Text in das Textstempel-Feld ein.
- Bearbeiten Sie den Formularstempel, wenn gewünscht, z.B. passen Sie die Fachrichtung an oder ergänzen Sie die Vertragspartnernummer.
Vergessen Sie nicht, am Ende auf Speichern zu klicken!
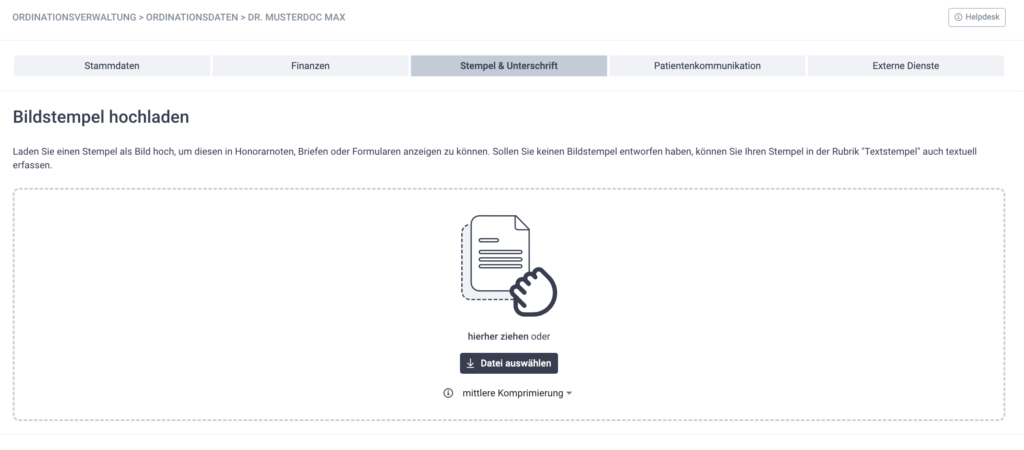
Bildstempel und Unterschrift in Formularen abdrucken
Sofern Sie ihre Unterschrift bzw. den Stempel mit Ihrer Unterschrift auf den Formularen (z.B: Überweisungen, Rezepten, etc.) abdrucken möchten, achten Sie bitte darauf, dass Sie bei der Erstellung des Formulars jeweils die Checkbox “Unterschrift & Bildstempel” einfügen aktiviert haben.
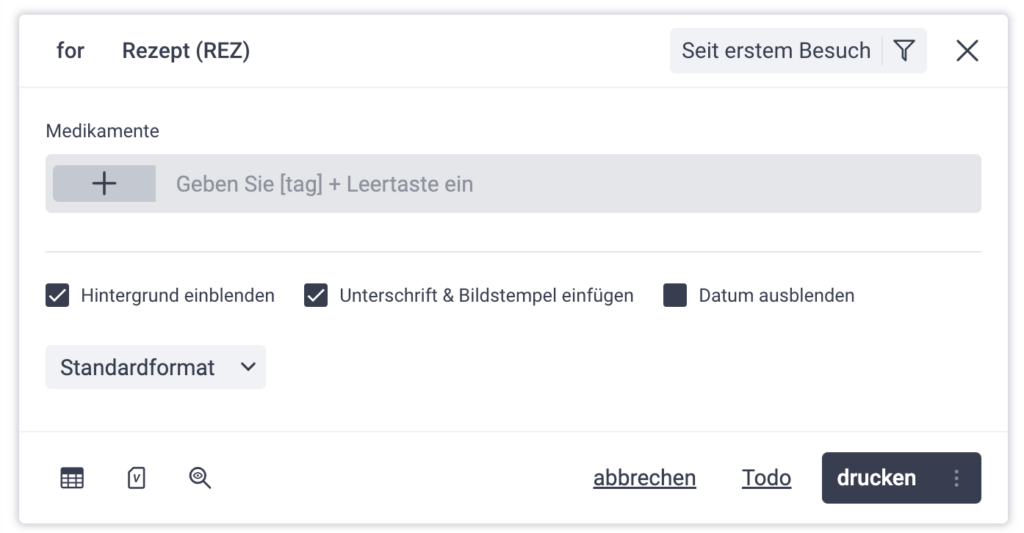
Bildstempel und Unterschrift in Briefvorlagen und Honorarnotenvorlagen hinterlegen
Damit der Bildstempel oder die Unterschrift in Ihren Briefvorlagen oder Honorarnotenvorlagen abgedruckt werden, müssen Sie zuerst die jeweilige Vorlage anpassen und in der jeweiligen Brief- und Honorarnotenvorlage die Variable [arztstempel] an der entsprechenden Stelle hinzufügen. LATIDO TIPP: Bitte fügen Sie den Variable in eine Tabelle mit einer Zeile und zwei Spalten ein, dann können Sie nämlich die Größe der Tabelle mit der Spaltenbreite einfach anpassen.
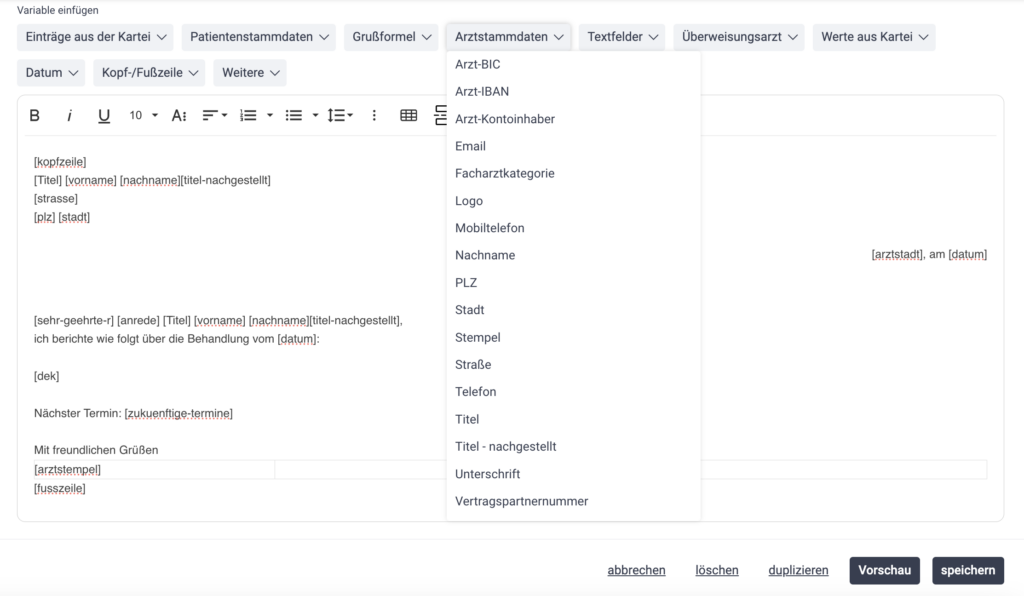
Bildstempel und Unterschrift in Briefvorlagen und Honorarnotenvorlagen hinterlegen
Bei der Erstellung Ihres Briefs oder Ihrer Honorarnoten können Sie noch mit der Checkbox “Bildstempel einfügen” wählen, damit der Bildstempel abgedruckt wird, falls Sie die Checkbox nicht angewählt haben, wir der Formularstempel ohne Unterschrift abgedruckt.