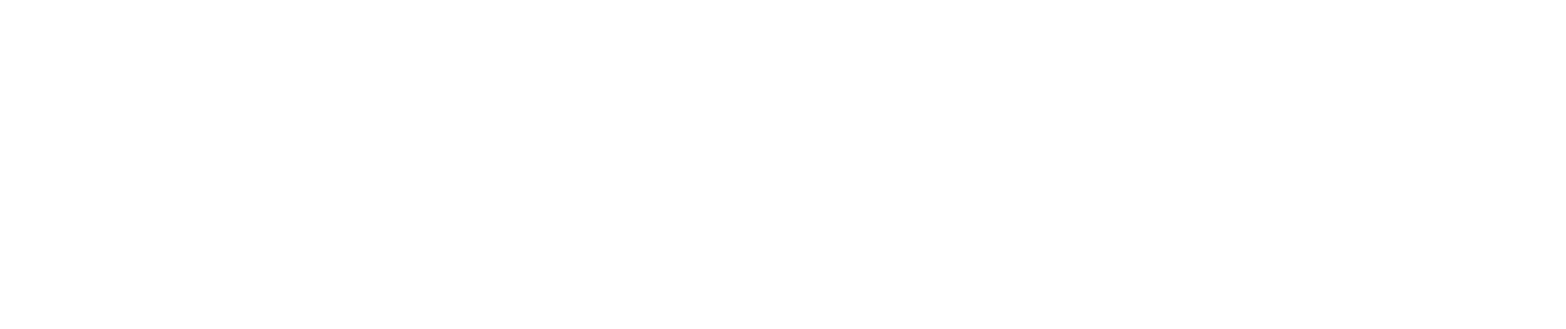Wichtige Informationen vorab
LATIDO – Unabhängigkeit und einfache Nutzung
Als webbasierte Software ist LATIDO grundsätzlich vollständig unabhängig von Ihrer lokalen Infrastruktur. Das bedeutet, dass für die Nutzung von LATIDO in der Regel keine Anpassungen oder Einstellungen an Ihren lokalen Geräten (z. B. PC, Laptop, Netzwerk) erforderlich sind. Dadurch wird sowohl der Einstieg als auch die laufende Nutzung unseres Systems für Endkund:innen und LATIDO selbst erheblich vereinfacht.
Nutzung des e-Card-Systems – Besonderheiten beachten!
Im Gegensatz dazu erfordert das e-Card-System lokale Installationen und Anpassungen, wie z. B. Netzwerkeinrichtung, Routing-Konfiguration oder ähnliche Maßnahmen. Zusätzlich fällt ein regelmäßiger Wartungsaufwand an, der in der Regel nicht von den Endkund:innen selbst durchgeführt werden kann. Daher bitten wir Sie ausdrücklich, eine:n IT-Betreuer:in zu beauftragen. Diese:r übernimmt sowohl die Erstinstallation und -einrichtung als auch die laufende Betreuung des Systems.
Als Softwareanbieter können wir diese Tätigkeiten leider nicht übernehmen. Unsere Erfahrung zeigt jedoch, dass viele vermeintliche Supportanfragen, welche wir auf unserer Seite nicht lösen können, durch die Beauftragung eines IT-Betreuers vermieden werden können. Bitte beachten Sie, dass wir uns das Recht vorbehalten, zusätzlichen technischen Supportaufwand, der durch das Fehlen eines IT-Betreuers entsteht, gesondert in Rechnung zu stellen.
Empfehlung für IT-Betreuung
Sollten Sie noch keine:n IT-/Hardware-Betreuer:in in Ihrer Praxis haben, finden Sie hier eine Liste mit Ansprechpartner:innen, mit denen unsere Kund:innen in den letzten Monaten sehr positive Erfahrungen gemacht haben.
Überblick
Das e-Card-System der SVC (Sozialversicherungs-Chipkarten Betriebs- und Errichtungsgesellschaft m.b.H.) erfordert, dass Sie als Vertragspartner:in:
- Einen Anschluss zum Gesundheits-Netzwerk (GIN) haben.
- Mindestens ein e-Card Kartenlesegerät (GINO) in Ihrer Praxis installiert haben.
Damit Ihre Latido-Instanz auf den Latido-Servern mit Ihrem Kartenlesegerät (GINO) in Ihrer Praxis kommunizieren kann, muss der Browser, den Sie verwenden, als Vermittler zwischen dem Latido-Server und dem Kartenlesegerät arbeiten.
Der GINO-Adapter, der diese Kommunikation ermöglicht, läuft im gleichen Browser-Fenster wie Latido. Das ist praktisch, weil Sie keine zusätzliche Software installieren müssen. Auch brauchen Sie keine speziellen Einstellungen wie Portfreigaben, Ausnahmen in der Firewall oder Administratorrechte.
Damit die Verbindung zum Kartenlesegerät (GINO) und zum Gesundheits-Netzwerk (GIN) funktioniert, müssen die gleichen Anforderungen erfüllt sein, wie wenn Sie sich auf der e-Card-Website (https://services.ecard.sozialversicherung.at) einloggen:
- Die SSL Zertifikate der SVC müssen im Browser oder Betriebssystem installiert und zugelassen sein. (Wenn Sie sich unter https://services.ecard.sozialversicherung.at einloggen können, ist alles in Ordnung. Andernfalls finden Sie hier eine Anleitung, wie Sie die Zertifikate installieren:
https://www.chipkarte.at/cdscontent/?contentid=10007.897509&portal=ecardportal) - Ihr Computer muss sowohl das Kartenlesegerät als auch das Gesundheits-Netzwerk erreichen können.
In der Regel hat Ihr Techniker vom GIN-Anschluss-Anbieter (A1, Drei, Magenta, Spusu, Xenox, IP Austria Communication) oder Ihr IT-Dienstleister diese Einstellungen bereits vorgenommen.
In diesem Artikel finden Sie mehr Infos, wie diese Kriterien erfüllt werden können.
Bestellung und Ersteinrichtung
Um das e-Card Modul zu bestellen, müssen Sie zunächst die e-Card Verbindung in Latido einrichten.
WICHTIG
Die Bestellung und Einrichtung des e-Card Moduls kann nur direkt vor Ort in der Praxis durchgeführt werden, und es muss ein aktiver e-Card Anschluss sowie ein funktionierendes Kartenlesegerät (GINO) vorhanden sein.
Überprüfung, ob die Vertragspartnernummer (VPNR) in den Ordinationsdaten hinterlegt ist
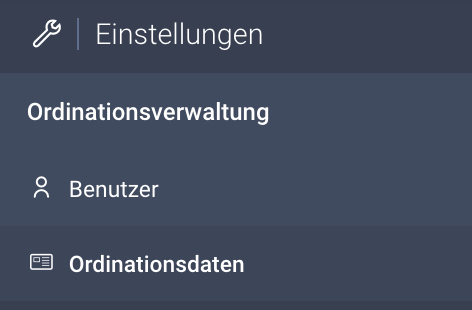
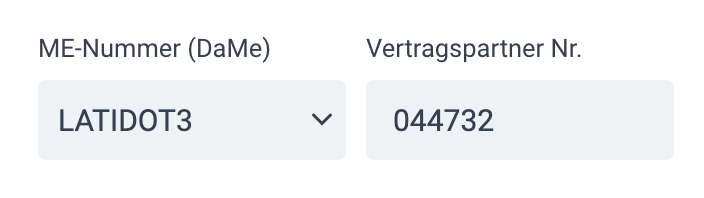
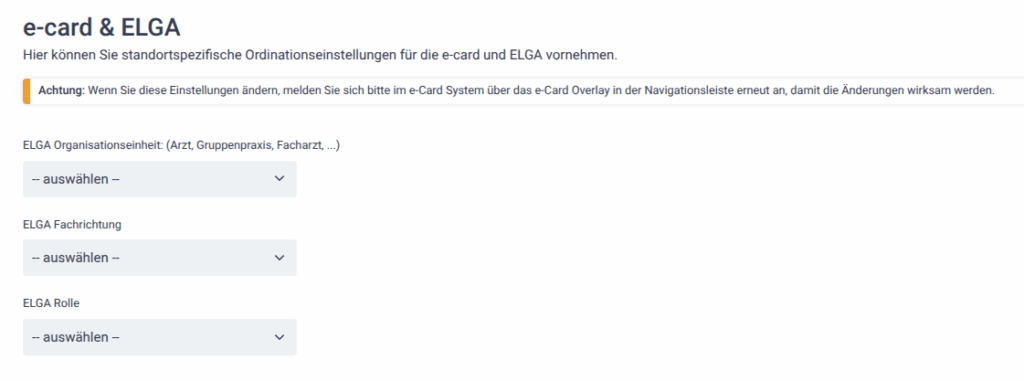
e-Card Einrichtung starten

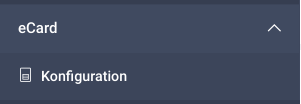
Schritt 1: e-Card Anschluss
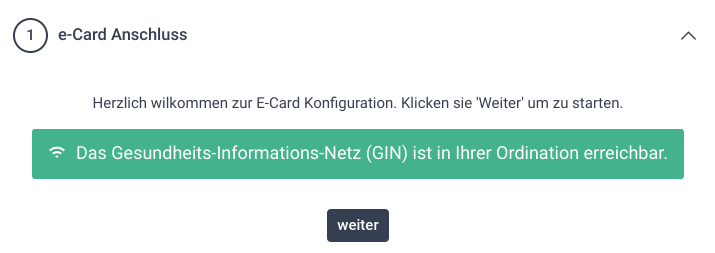
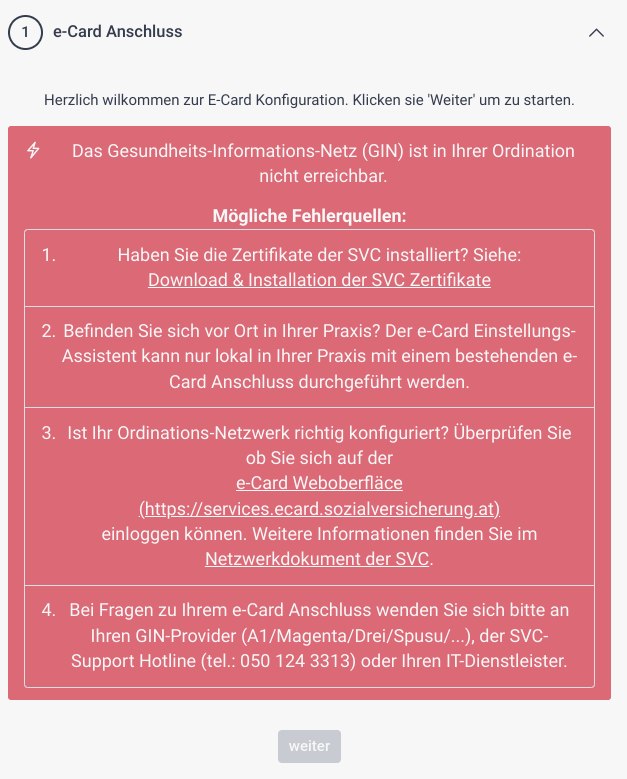
Schritt 2: e-Card Anschluss IP Adresse
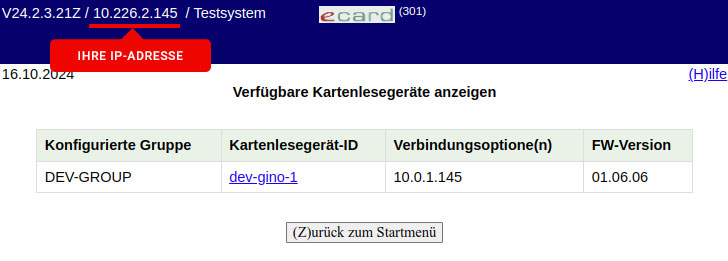
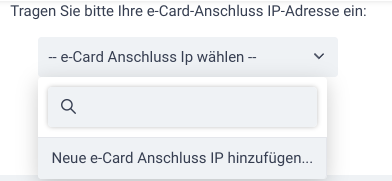
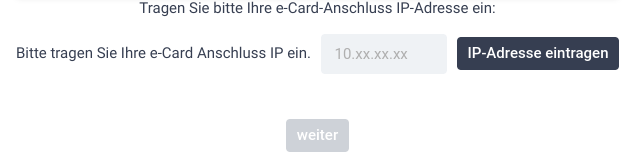
Schritt 3: Kartenlesegeräte
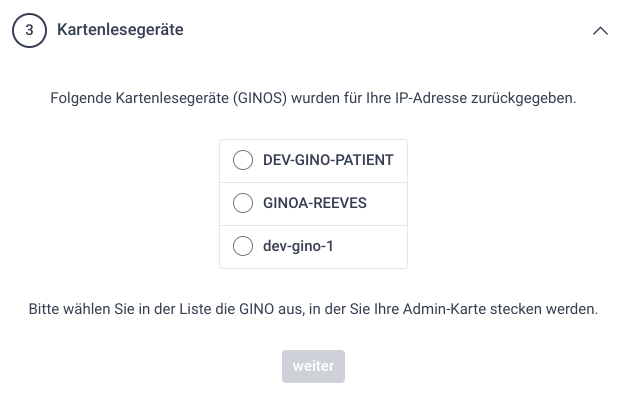
Schritt 4: Admin-Karte (O-Card)
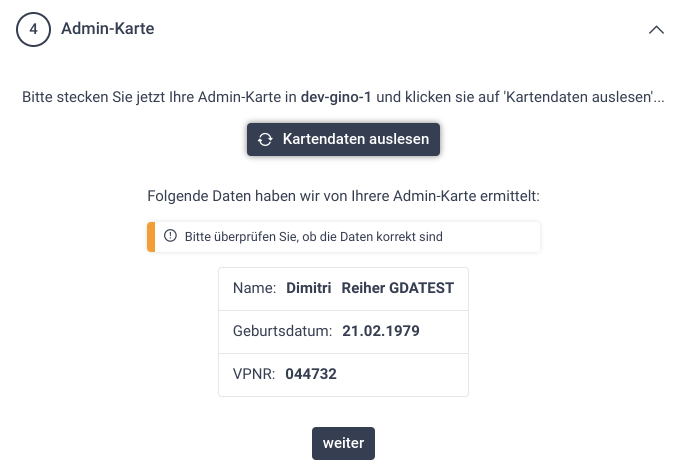
Schritt 5: Admin Pin
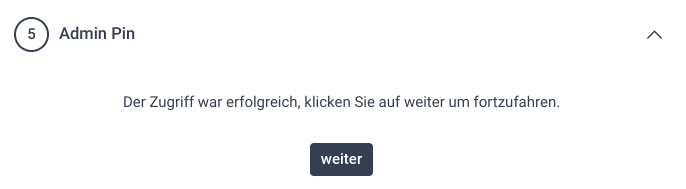
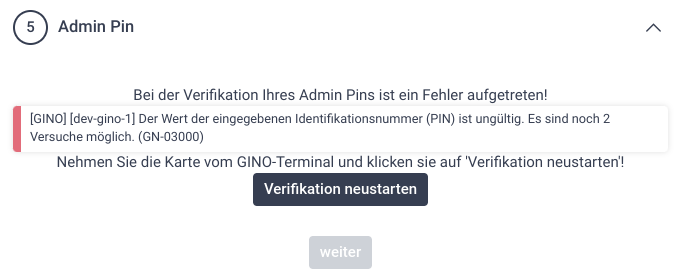
Schritt 6: Stammdatenverknüpfung
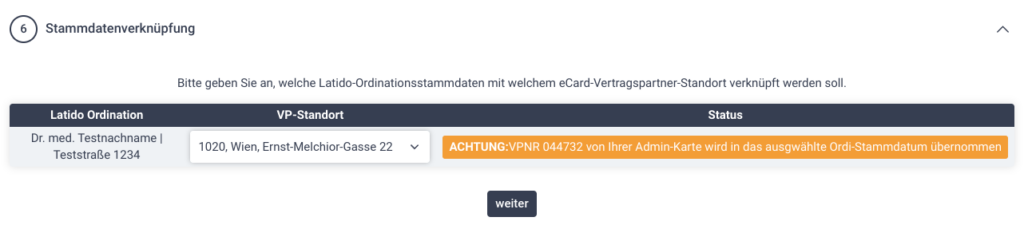
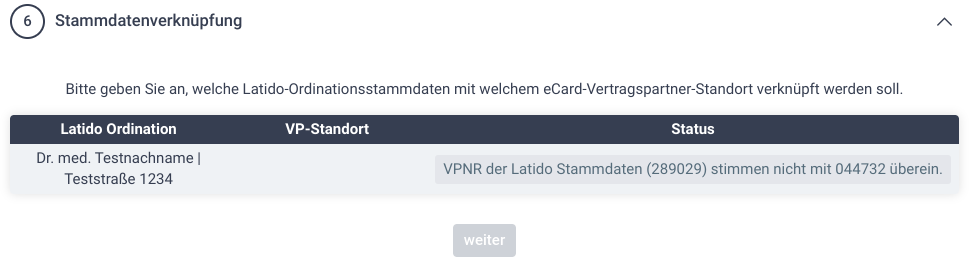
7. Einrichtung abgeschlossen
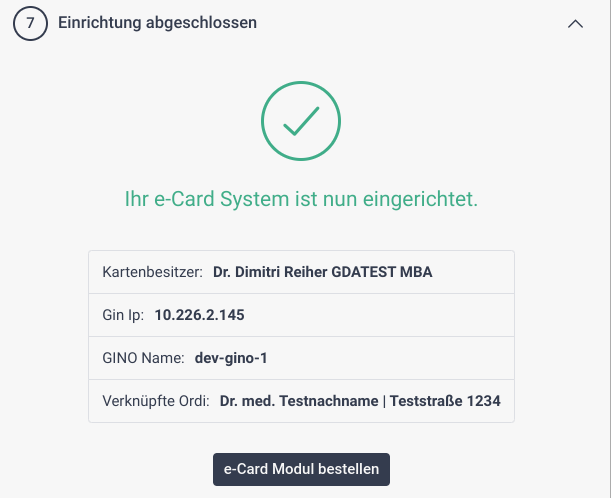
In diesem Artikel zeigen wir Ihnen, wie Sie nach der erfolgreichen Installation das e-Rezept testen können.
In diesem Artikel zeigen wir Ihnen, wie Sie einen externen GINO-Adapter anlegen, damit Sie von unterwegs aus e-Rezepte & Co erstellen können!
In diesem Artikel finden Sie die häufigsten Fragen und Antworten!